
1
How to Use Microsoft OneDrive: Upload and Share Files
The following guide will walk you through uploading documents into OneDrive and will
show you how to share those files.
Part 1 – How to upload files into OneDrive
To upload files using a web browser:
1. Open a web browser, visit portal.office.com and sign in with your Salve Regina email
address and password. If multifactor authentication is enabled for your account, you
will receive a secondary challenge to verify your identity.
2. Click on the OneDrive icon.
3. You may have a page that looks like this:
To upload a file, click on in the menu bar on the top of the screen. Select
Files or Folders if you wish to upload a folder. Locate the document or folder you
would like to upload and choose Open.
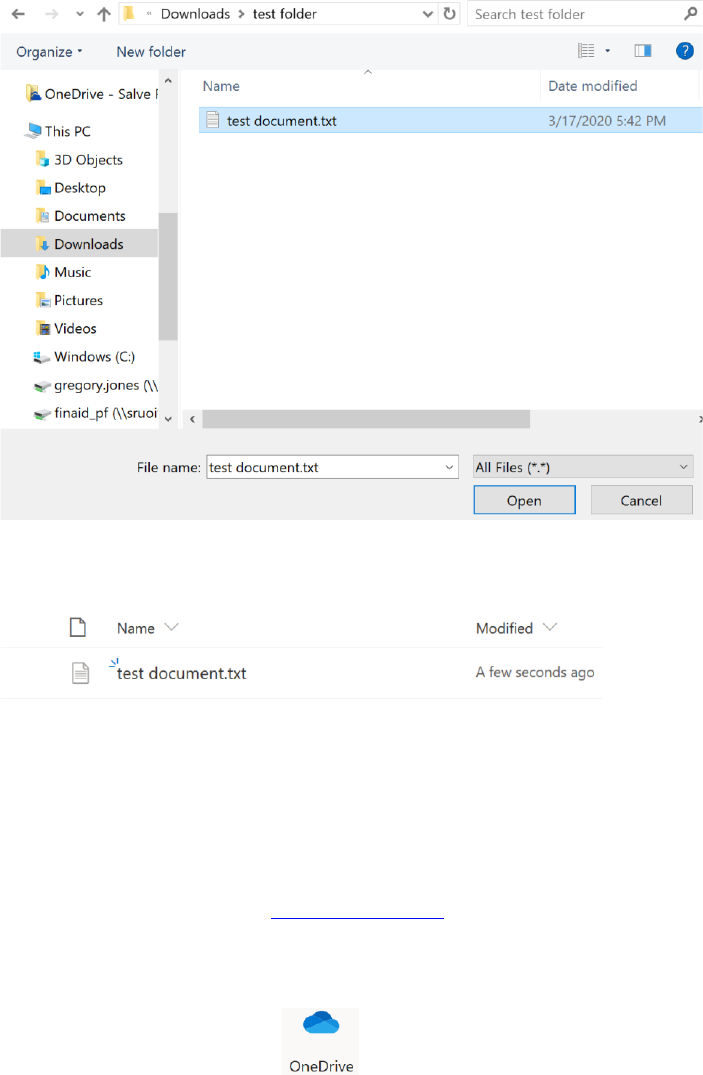
2
You should now see the file or folder you have selected in OneDrive.
Keep in mind that larger files may require additional time to upload. You will see a
progress bar indicating the status of the file or folder being uploaded.
Part 2 – How to share files from OneDrive
1. Open a web browser, visit portal.office.com and sign in with your Salve Regina email
address and password. If multifactor authentication is enabled for your account, you
will receive a secondary challenge to verify your identity.
2. Click on the OneDrive icon.
3. Access the file you would like to share. Choose the document and select Share from
the menu.
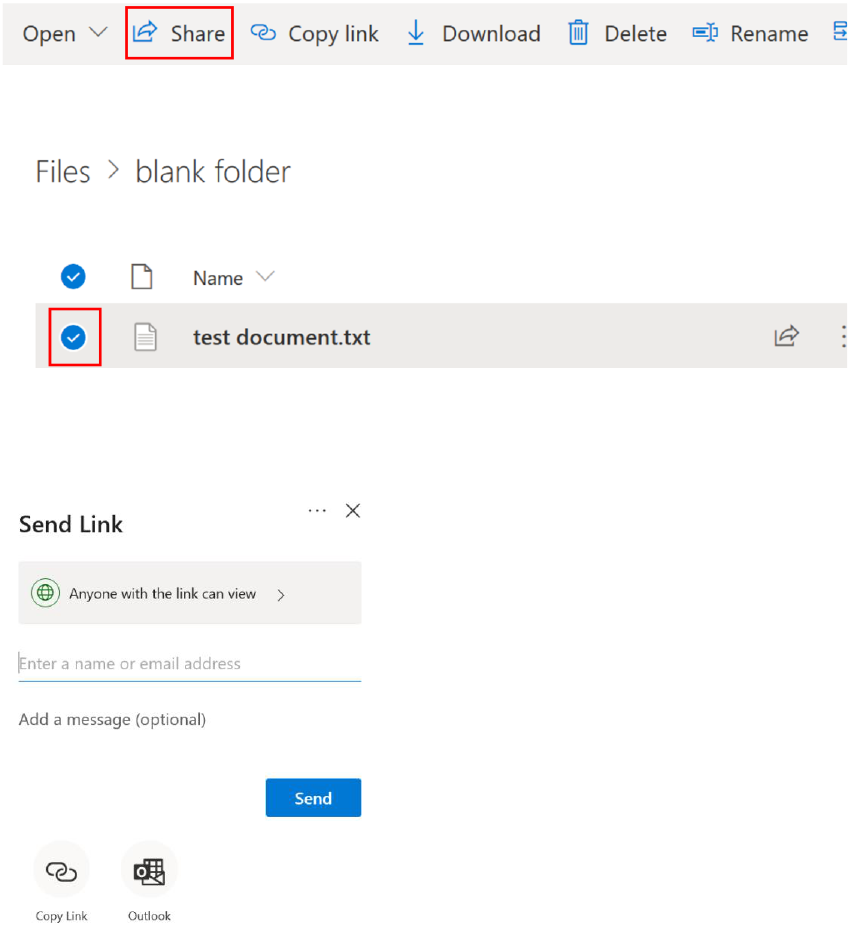
3
4. You should now see the following window:
By default, the first option you will see is Anyone with the link can view. There are
several additional options available to you. Click Anyone with the link can view to
reveal the following additional options:
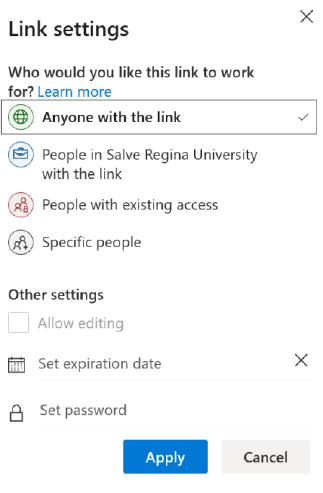
4
Explanations of options:
• Anyone with the link gives access to anyone who receives this link, whether they
receive it directly from you or forwarded from someone else. This may include
people outside of your organization. Default recipient permission is read-only.
• People in Salve Regina University gives anyone in your organization who has the
link access to the file, whether they receive it directly from you or forwarded from
someone else. Default recipient permission is read-only. Editing permissions
allowable.
• People with existing access can be used by people who already have access to the
document or folder. It does not change the permissions on the item. Use this if you
just want to send a link to somebody who already has access. Default recipient
permission is read-only unless granted the ability to edit.
• Specific people gives access only to the people you specify, although other people
may already have access. If people forward the sharing invitation, only people who
already have access to the item will be able to use the link. Default recipient
permission is read-only. Editing permissions allowable.
• Allow editing allows people to edit files and add or delete files in a shared folder.
Recipients can forward the link, change the list of people sharing the files or folder,
and change permissions for recipients. If you're sharing a folder, people with edit
permissions can copy, move, edit, rename, share and delete anything in the folder.
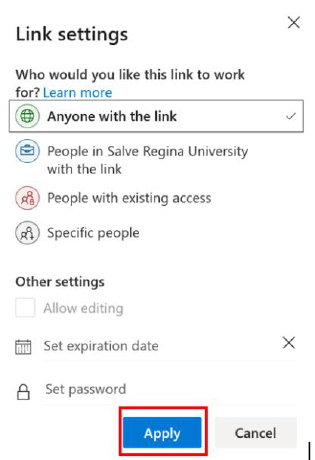
5
Unchecking this box means that people can view, copy or download your items
without signing in. They can also forward the link to other people. However, they
cannot make change to the version on your OneDrive.
• Set expiration date: The link will only work until the date you set. After that, the
link will be invalid, and you will need to create a new link for users requiring access
to your file or folder.
• Set password: When a user clicks the link, they will be prompted to enter a
password before they can access the file. You'll need to provide this password
separately to users.
Determine the option that best fits your scenario and sensitivity of data you are
sharing.
5. After selecting the option, click Apply.
6. Type the email addresses of the recipients and click Send. The recipient will receive
an email notification that a document has been shared with them. Once the recipient
accesses the document, you will receive an email notification that the document has
been accessed.
