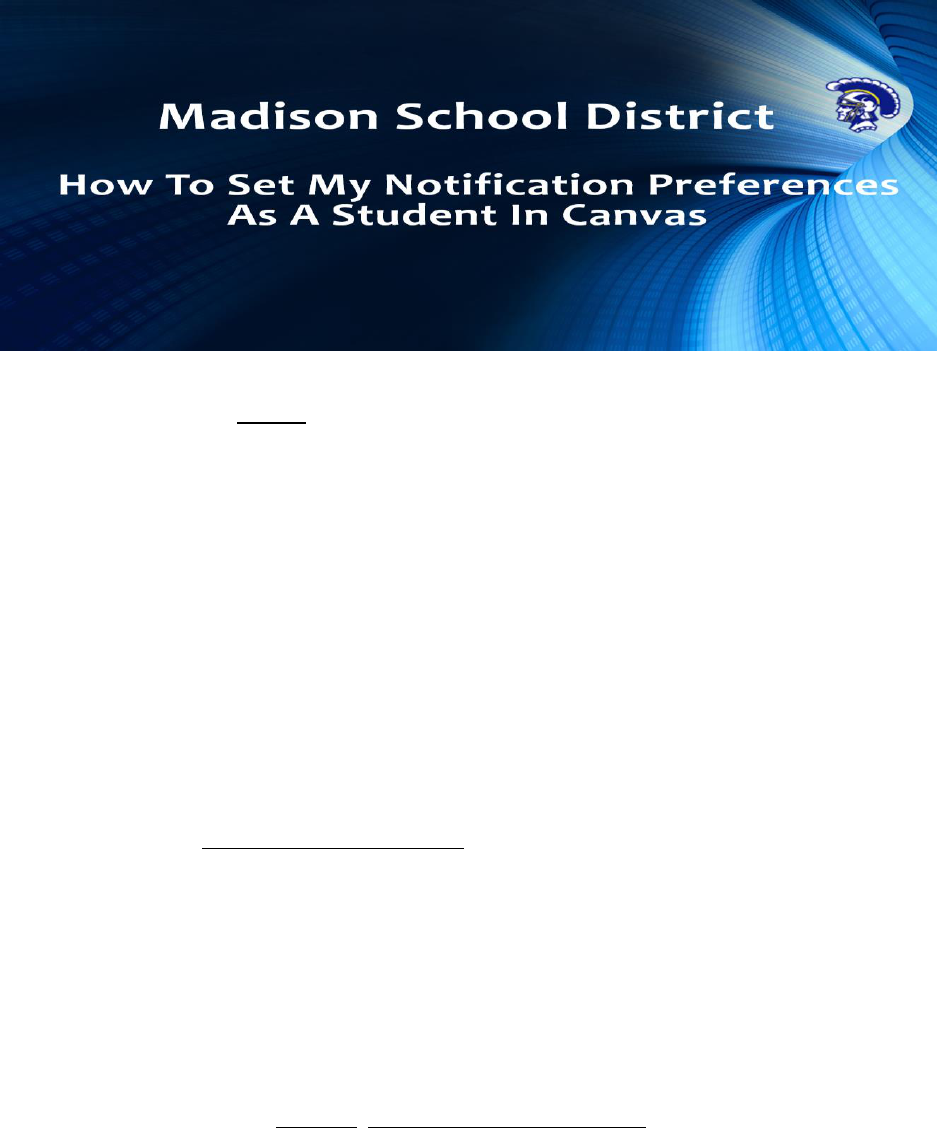
Adapted from: https://community.canvaslms.com/t5/tkb/articleprintpage/tkb-id/student/article-id/166 1/5
Canvas includes a set of default notification preferences you can receive for your courses.
However, you can change the default settings by setting your own notification preferences.
These preferences only apply to you; they are not used to control how course updates are sent
to other users.
Notifications are sent as one of four delivery types:
notify me right away
daily summary
weekly summary
don't send
If you change a setting, the change is made immediately to your account.
Notification settings apply to all of your courses unless you set notification preferences for
individual courses.
You may be able to reply directly to email notifications outside of Canvas. Replies are updated
in the Canvas Inbox. However, please be aware that attachments added as part of an external
reply are not included with the message shown in Canvas.
Notes: Notifications are sent to Canvas contact methods as specified in your account. You
cannot receive notifications if your contact methods are unconfirmed. If you are not receiving
Canvas notifications, please confirm your Canvas contact methods.
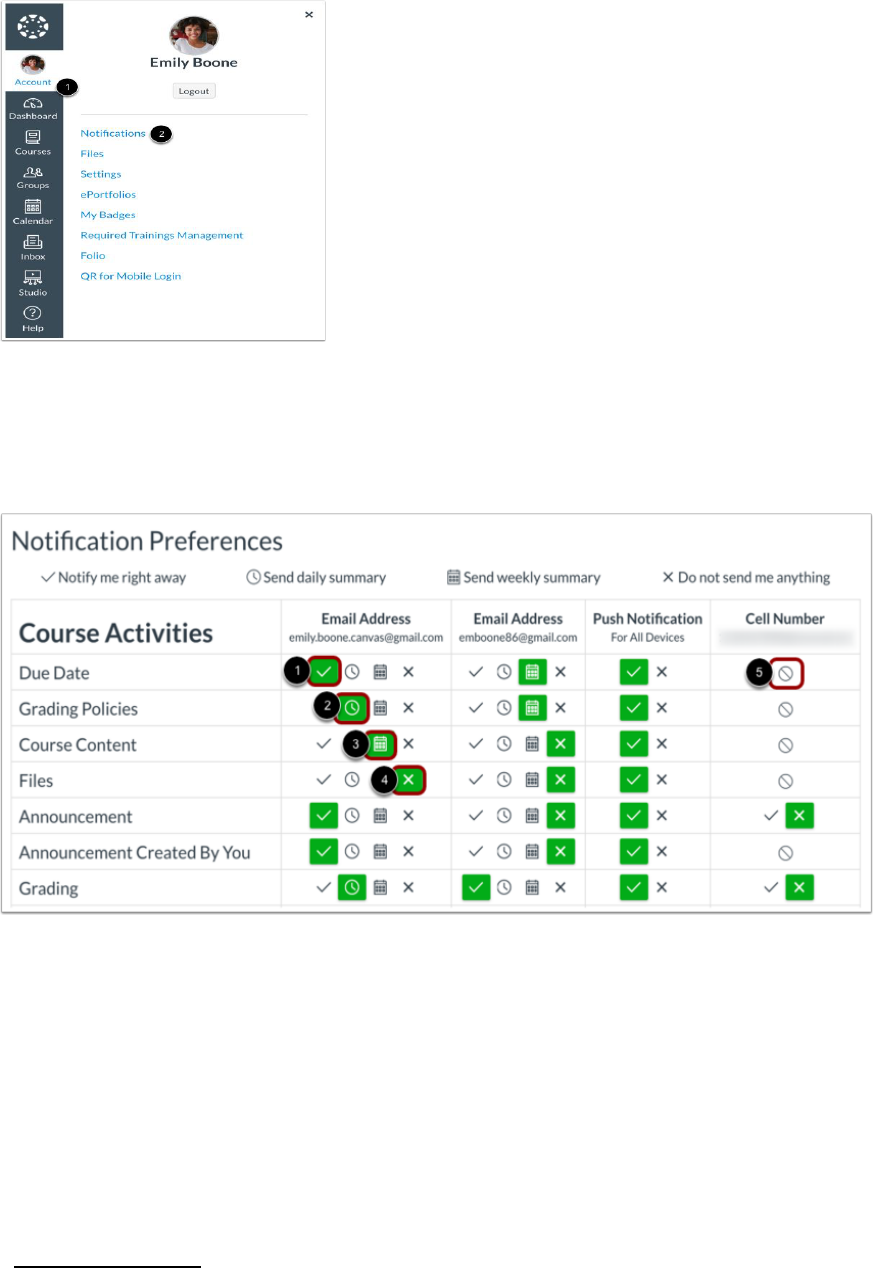
Adapted from: https://community.canvaslms.com/t5/tkb/articleprintpage/tkb-id/student/article-id/166 2/5
How to Open Notifications
In Global Navigation, click the Account link [1], then click the Notifications link [2].
How to Set Notification Preferences
Each notification is set to a default preference. To change a notification for a contact method,
locate the notification and click the icon for your preferred delivery type.
To receive a notification right away, click the Checkmark icon [1].
To receive a daily notification, click the Clock icon [2].
To receive a weekly notification, click the Calendar icon [3]. The date and time of your
weekly notifications are posted at the bottom of the notifications page.
If you do not want to receive a notification, click the Remove icon [4].
Unsupported notification types display the unsupported icon [5]. Unsupported notification
types cannot be enabled.
Notes:
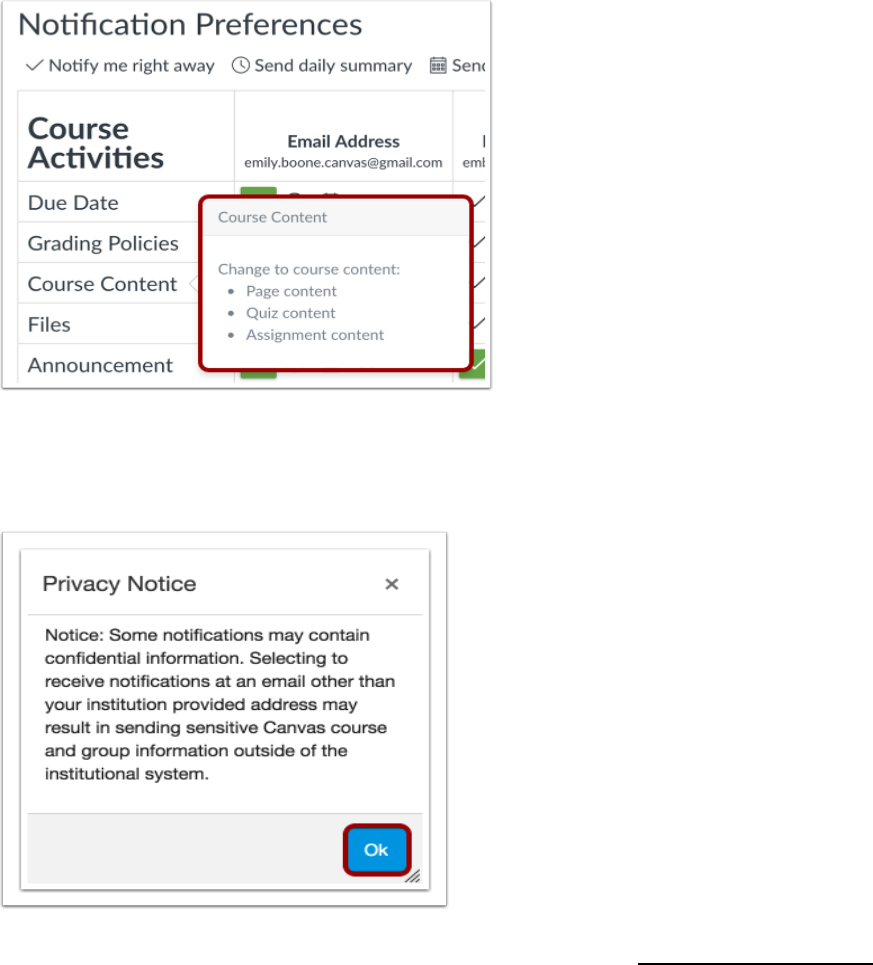
Adapted from: https://community.canvaslms.com/t5/tkb/articleprintpage/tkb-id/student/article-id/166 3/5
View Notification Details
To view details for a notification, hover over the notification name.
View Privacy Notice
If you've set a notification preference for an email address that is outside your institution,
you may see a privacy warning. You can close the warning by clicking the Ok button. Once
the warning has been displayed, it will not display again.
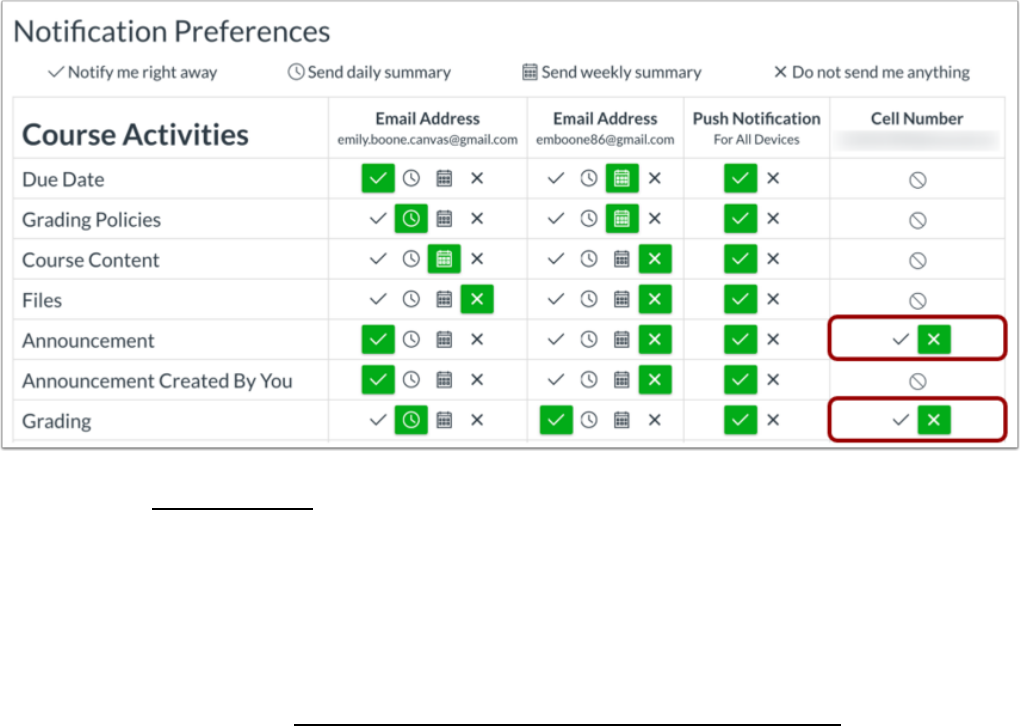
Adapted from: https://community.canvaslms.com/t5/tkb/articleprintpage/tkb-id/student/article-id/166 4/5
Set Text Notifications
You can set up your mobile phone as a contact method to receive Grading and
Announcement notifications as text (SMS) messages.
On Android devices, text messages appear from notif[email protected]. On iOS devices,
text messages appear from area code ending in 10 (such as 210 or 410).
Notification headings identify the course and the type of message notification. All notifications
contain at least one text message. You cannot reply to text message notifications.
Note: You may want to enable push notifications in the Canvas Student app to receive all
notifications on your mobile device.
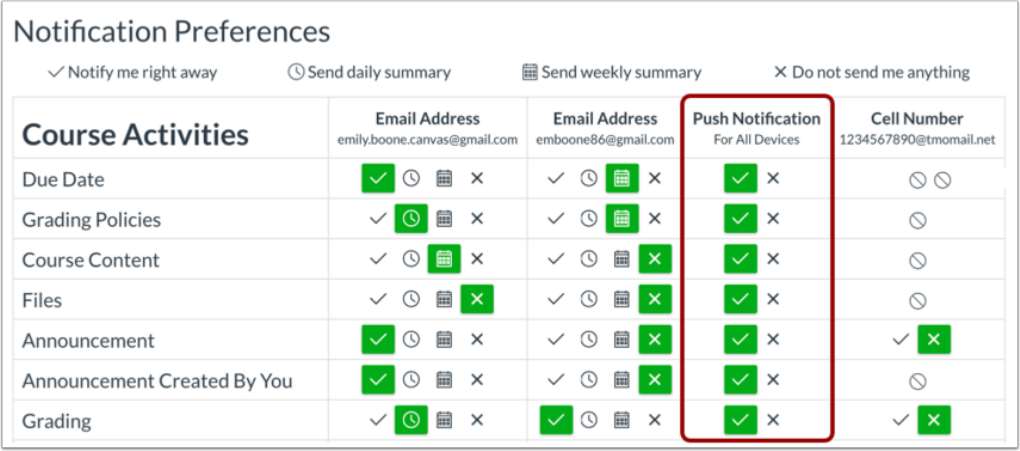
Adapted from: https://community.canvaslms.com/t5/tkb/articleprintpage/tkb-id/student/article-id/166 5/5
Set Push Notifications
If you have enabled push notifications in the Canvas Student app, you can manage your
preferences in the Push Notification column. Please be aware that push notifications
can only be sent to your mobile device right away or not at all. Daily and weekly
notification options are not supported.
Additionally, setting preferences inside the app will override preferences set in the notifications
page.
