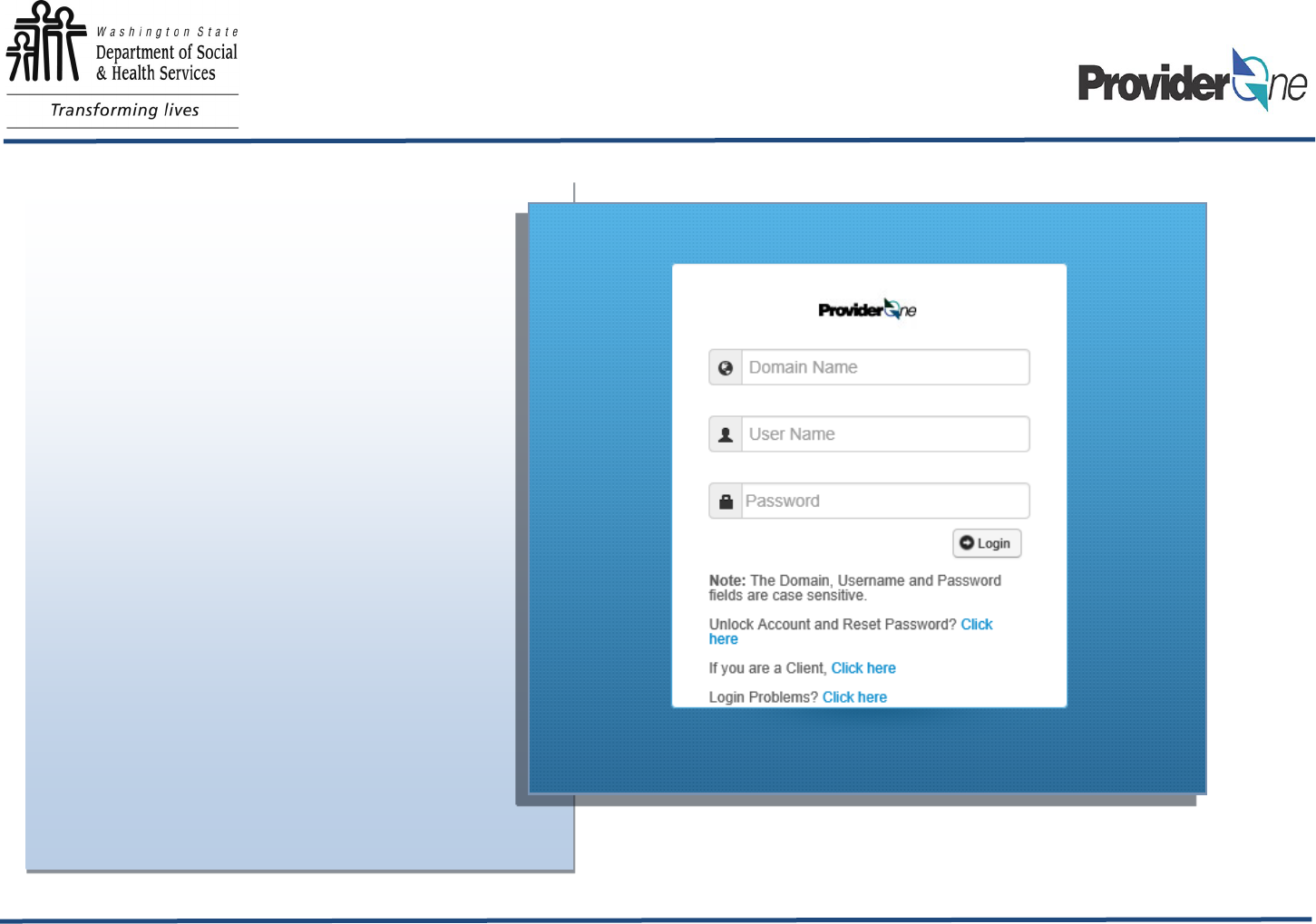
1
Welcome to the ProviderOne MMIS pay-
ment system. The following tutorial will
show what you, the user, will need before
getting started:
Instructions will be provided on:
Before launching………..2
Pop-up blockers………...3
Login information……….6
Domains
Usernames
Passwords
Selecting a profile……….10
ProviderOne Portal………11
Managing Alerts………….15
ProviderOne Login Page
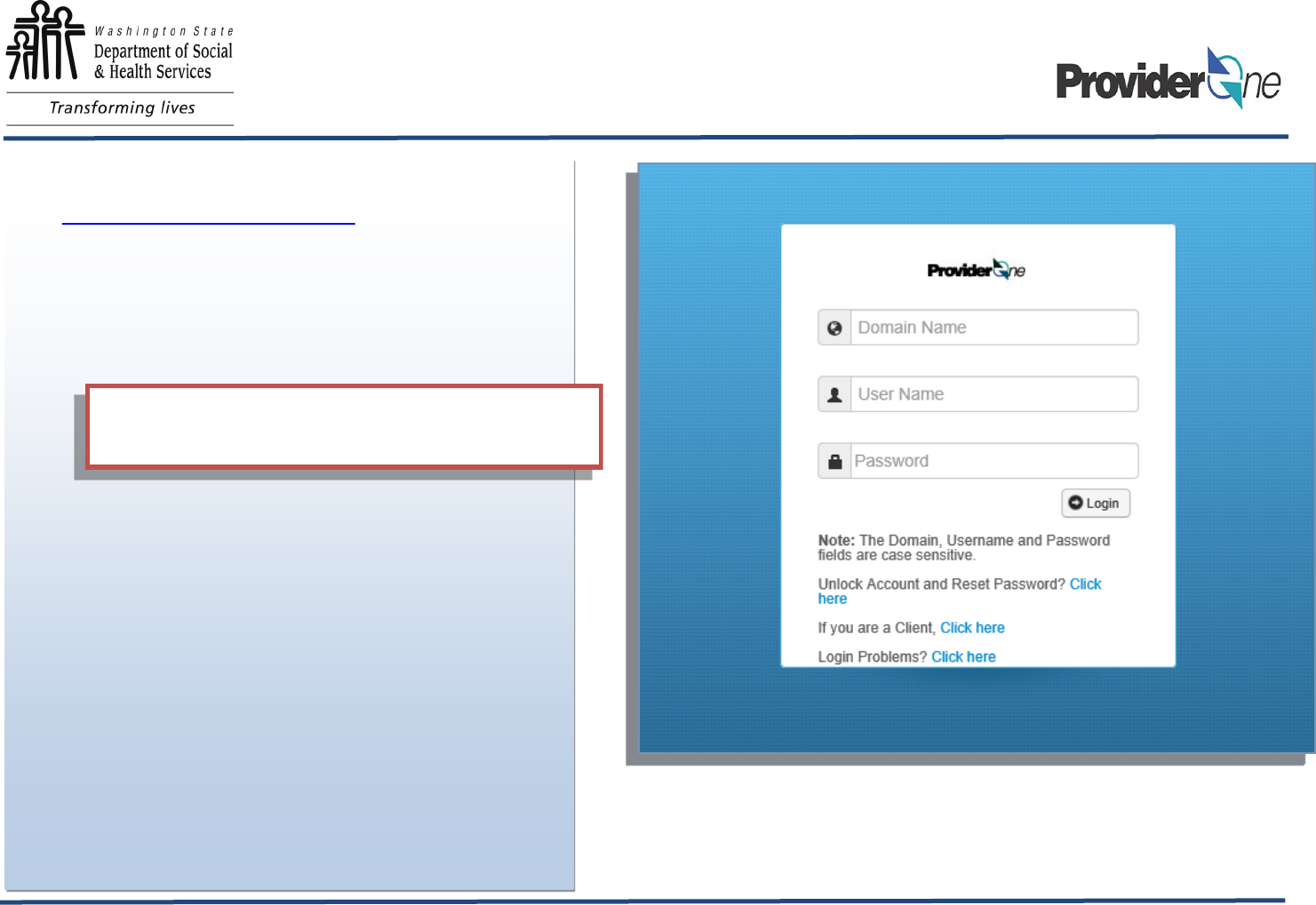
2
To access ProviderOne:
Type https://www.waproviderone.org into your browser’s
search bar or click the above link to be taken to the Provid-
erOne login page.
ProviderOne is compatible with most browsers.
You will also need:
Log in information provided for ProviderOne Security
If you have not received your login information
(Domain, Username and Password) first check
with your system administrator.
If your system administrator is unable to grant
access, they can contact ProviderOne Security
to request your login information.
See password tutorial on contacting ProviderOne Security
It is important that your pop-up blockers
are turned off when using ProviderOne.
ProviderOne Login Page
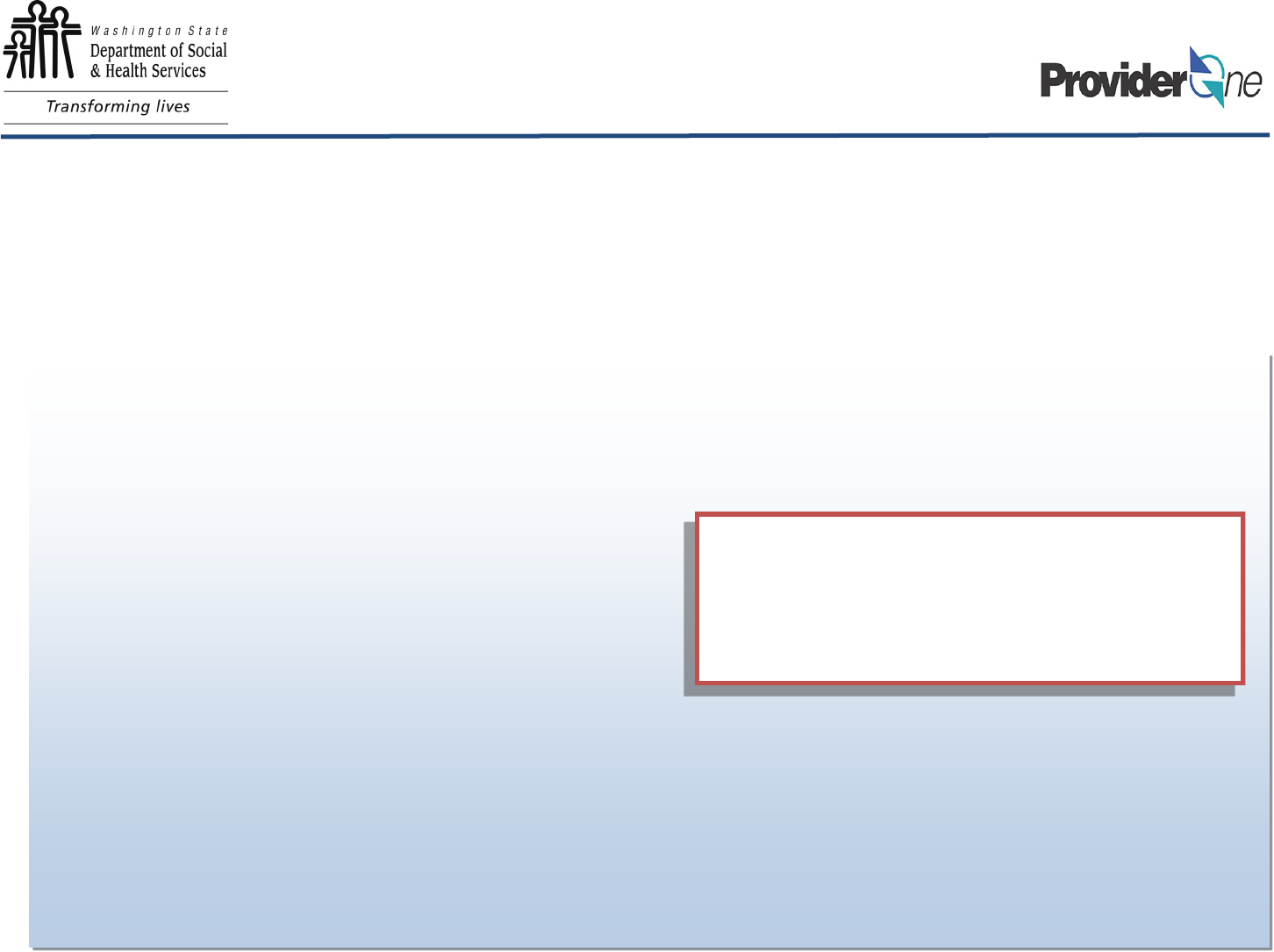
3
-
Important Note: For ProviderOne to work, your computer must be set to allow pop-up windows!
Make sure you are using one of the following browsers and your popup blockers are turned off.
Here are the ways to turn off popups using the most commonly used browsers.
After using ProviderOne, you can always reset your pop-up blocker. However, remember that before you
access ProviderOne again, you must again turn-off your pop-up blocker and set your security to Medium.
Google Chrome:
1) Click the Chrome menu (three vertical dots in the top right hand corner of your browser).
2) Click Settings.
3) Scroll to the bottom to expand the Advanced Settings
Menu .
4) Under Privacy and Security click Site Settings.
5) Click Pop-ups and redirects.
6) Click the toggle next to Blocked (recommended) to turn
off pop-up blocker.
7) Close and restart Chrome.
Internet Explorer:
1) Open Internet Explorer,
2) Select the Tools button and then select Internet options,
3) On the Privacy tab, under Pop-up Blocker, select or clear the Turn on Pop-up Blocker check box, and then se-
lect OK.
Clearing your browser history (Cache) can help with
access to, and overall performance of ProviderOne.
Clearing your browser history (Cache) only removes
the history of your past web activity. It will not delete
saved favorites, book marks, or saved passwords.
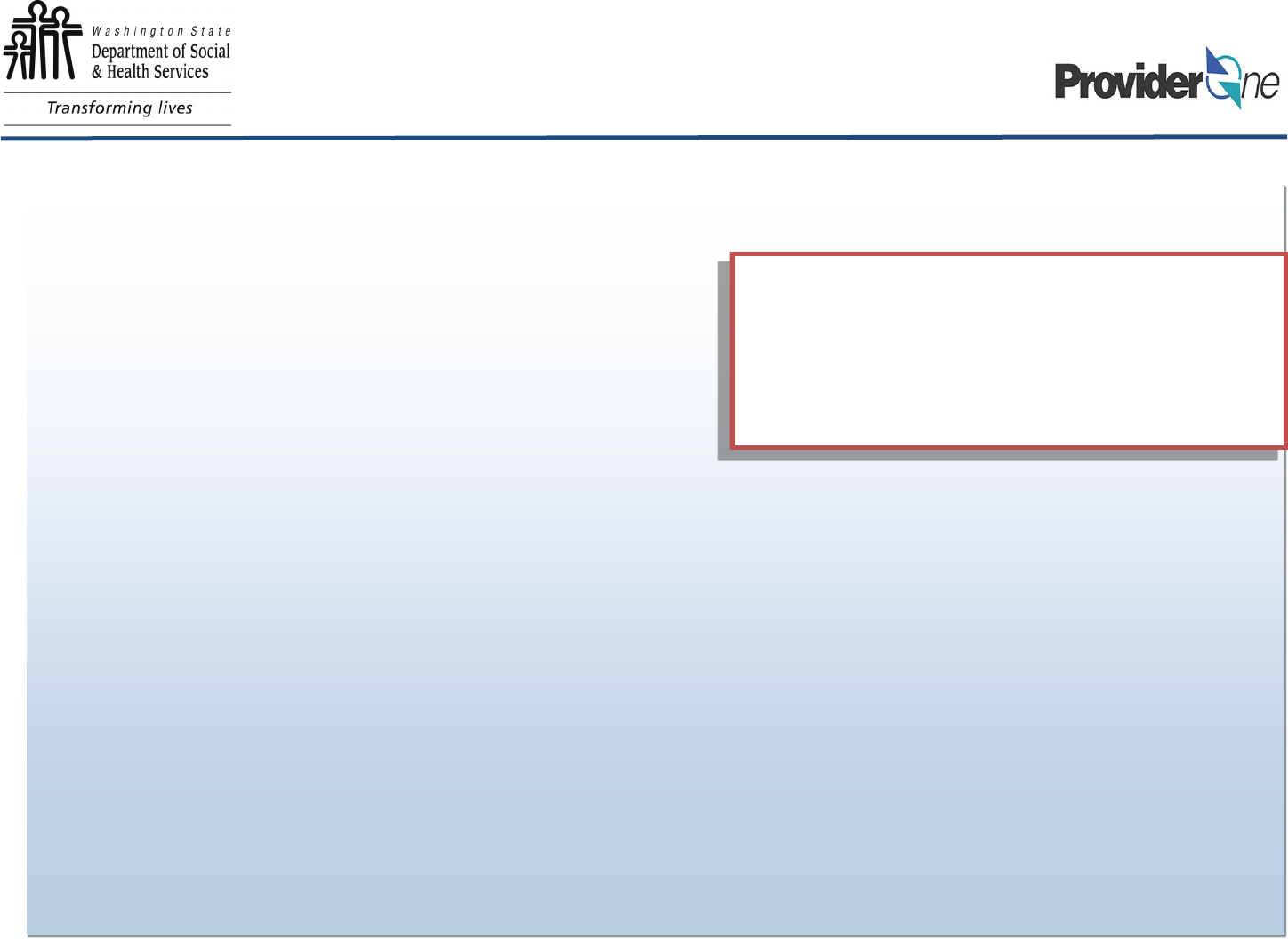
4
-
Microsoft Edge:
1) Open Microsoft Edge, click on More Action ("...") at the
right top corner,
2) Click on Settings, click on “View advanced settings” under
Advanced settings,
3) Slide the Block Pop Ups to the off position.
Safari (Mac OS X and MacOS Sierra):
1) Click on Safari in the browser menu; located at the top of your screen. When the drop-down menu appears,
choose Preferences:
Please note that you can use the following shortcut keys in lieu of clicking the menu choice: Command +
Comma (,)
2) Safari's General Preferences dialog should now be displayed, overlaying your browser window. Click on
the Security tab.
3) Safari's Security Preferences should now be displayed. In the Web content section is an option labeled Block
pop-up windows, accompanied by a check box. If this check box is populated, then Safari's integrated pop-up
blocker is currently enabled. If it is not enabled, click on the empty check box to complete the activation pro-
cess.
Supported computer operating systems include:
Windows—10, 8.1, 8, 7
Macintosh—OS 10.12 Sierra, OS X 10.11 El Capitan
OS X 10.10 Yosemite
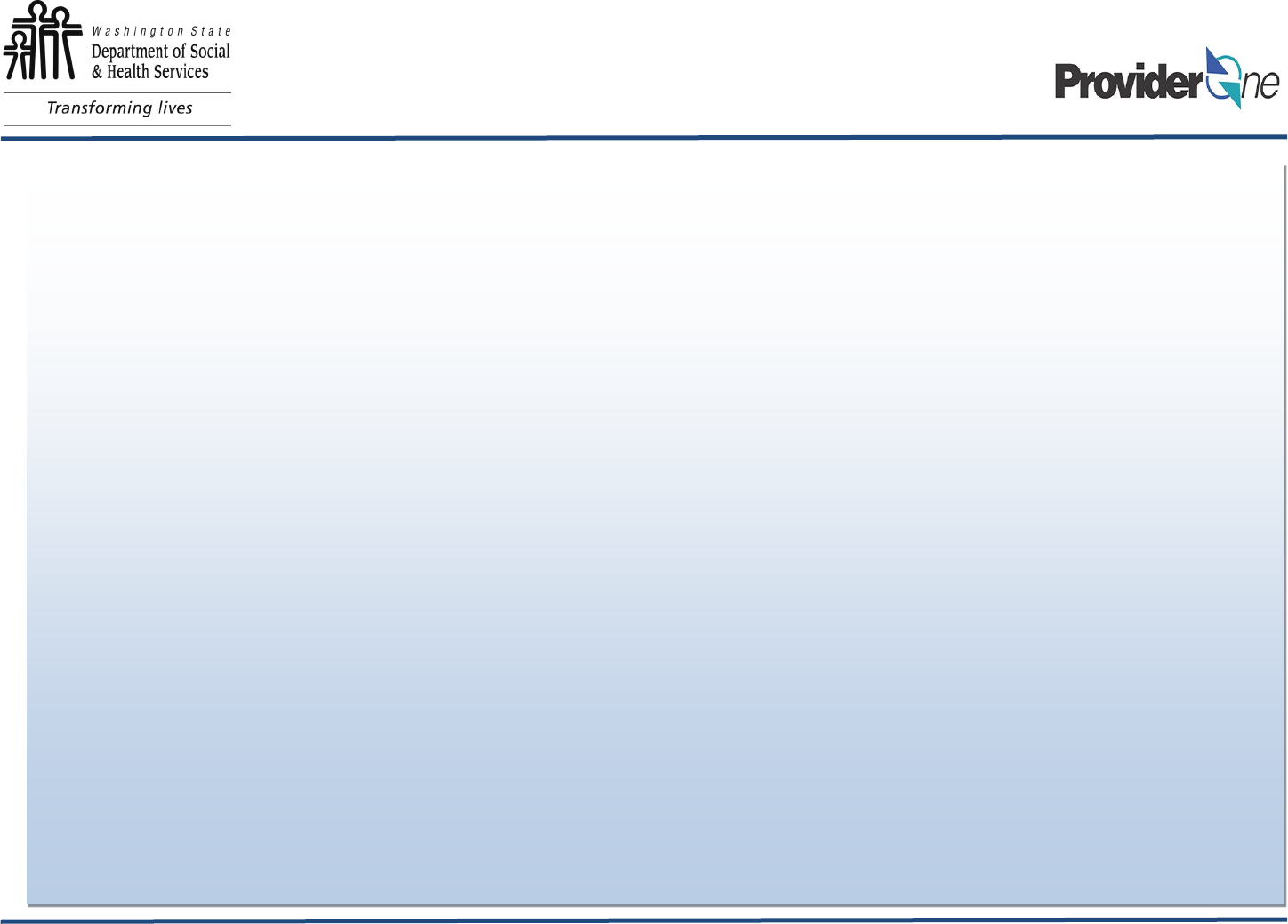
5
-
iOS (iPad, iPhone, iPod touch):
1) Start at your device's home screen by selecting the Settings icon,
2) The iOS Settings menu should now be displayed. Scroll down until you see the choice labeled Safari. Select
this option.
3) The option labeled Block Pop-ups, located in the General section, can be enabled or disabled by selecting its
accompanying ON/OFF button.
Windows for Safari:
1) Click on the Gear icon (also known as the Action Menu),
2) Locate the option labeled Block Pop-Up Windows.
If a check mark is found to the left of this option then Safari's integrated pop-up blocker is currently ac-
tive. If it is not enabled, click on this option to complete the activation process.
Firefox:
1) Click the menu button and choose Options, Preferences
2) Select the Content panel
3) In the Content panel below Pop-ups, uncheck the box next to Block pop-up windows to disable the pop-up
blocker altogether.
A click on Exceptions… opens a dialog box with a list of sites that you want to allow to display pop-ups.

6
ProviderOne Security will supply you with the following
login information:
7 digit Domain (used for login)
Username
Passwords
Usernames and Passwords are case sensitive
Once you have this information, navigate to the Provid-
erOne login pg. located at https://www.waproviderone.org.
Enter the provided login information into the corre-
sponding fields (as shown in the picture to the right).
The password provided to you from ProviderOne Se-
curity is temporary and you will be prompted to estab-
lish a new password upon initial login.
Passwords have the following requirements:
Cannot be the same as your last 5 passwords
Must be at least 8 characters long
Must contain at least one letter
Must contain at least one number
Must contain at least one of the following special
characters: ! @ # $ % ^ & * ( ) _ + - < >
ProviderOne Login Page
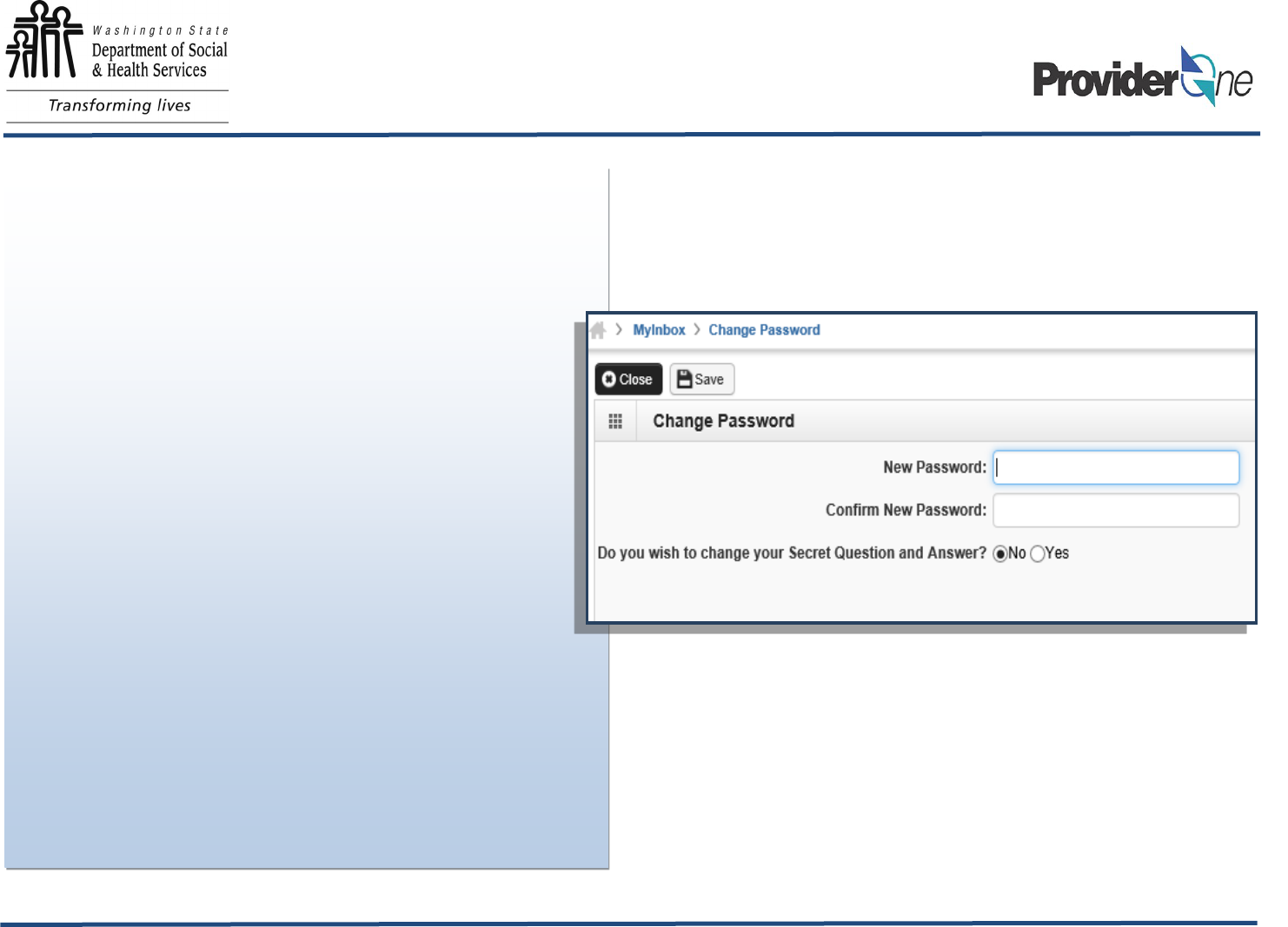
7
The first time you log into ProviderOne you will be
required to:
Change your temporary password.
Create a security question.
Passwords have the following requirements:
Cannot be the same as your last 5 passwords
Must be at least 8 characters long
Must contain at least one letter
Must contain at least one number
Must contain at least one of the following special
characters: ! @ # $ % ^ & * ( ) _ + - < >
ProviderOne Change Password Page
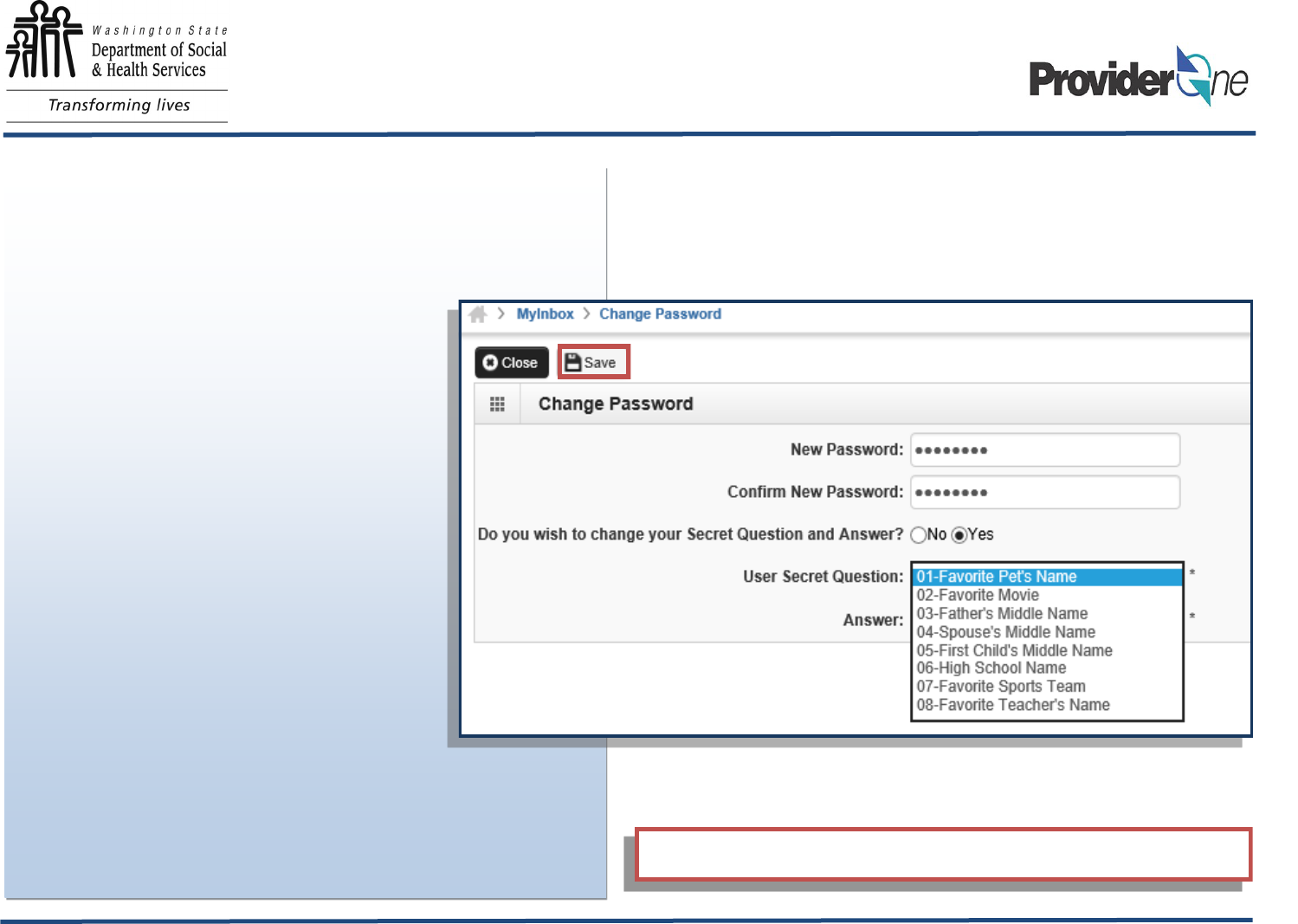
8
Secret question requirements:
Answers are case sensitive
Note:
As an added security measure, Provid-
erOne passwords must be changed eve-
ry 90 days.
When updating your password, you will
be asked if you would also like to change
your secret question.
(not required)
ProviderOne Secret Question Page
Once you have made all changes, remember to click “Save”
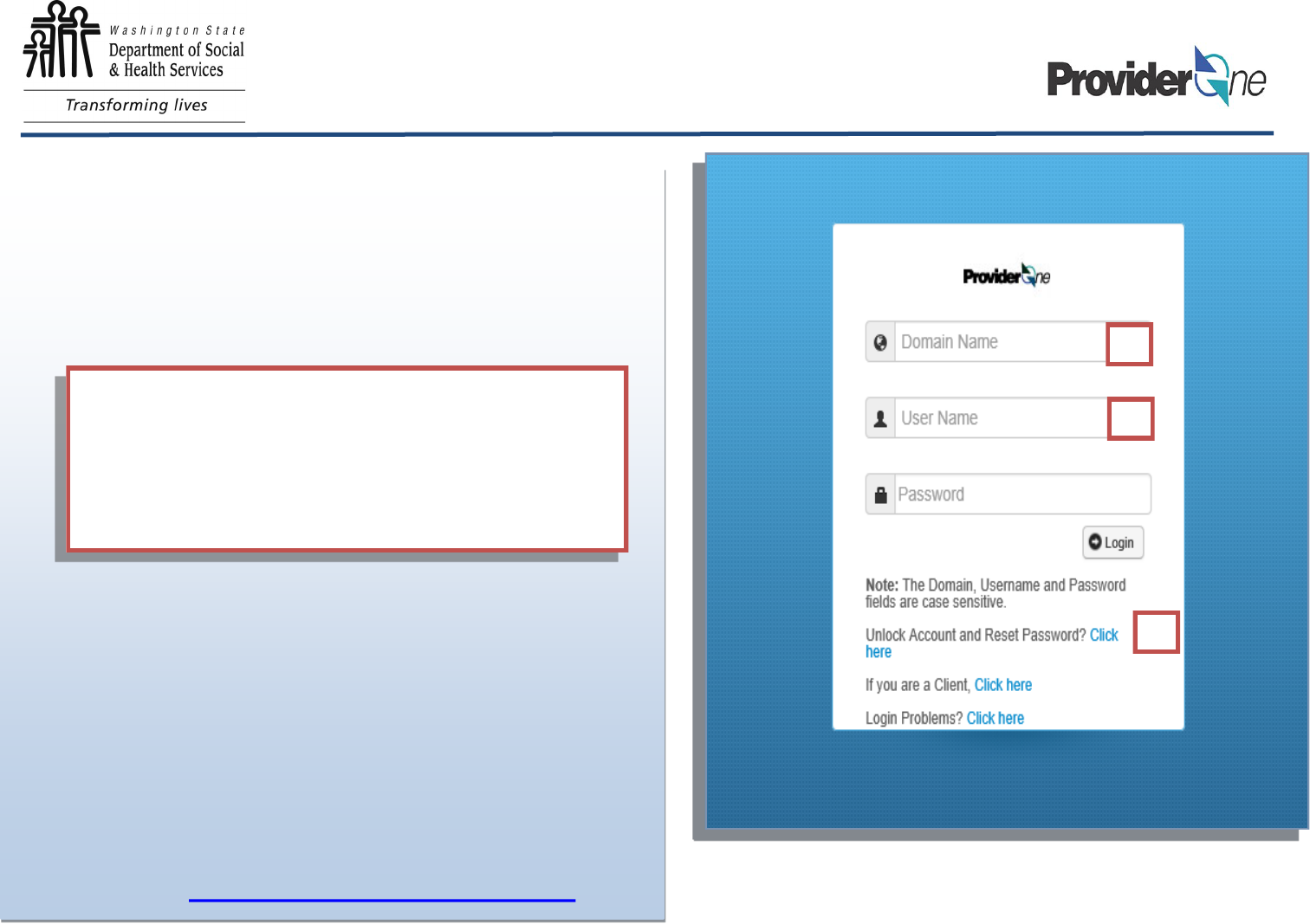
9
After three unsuccessful attempts to login, your domain will
be locked.
You can unlock and reset your password manually by navi-
gating to the ProviderOne login page and doing the follow-
ing:
You will be prompted to reset your password. If you are una-
ble, contact your system administrator who can unlock your
account.
If you are still unable to access your account, you can re-
quest to have the password reset by ProviderOne Security
at:
1-800-562-3022 ext. 59991
or email provideronesecurity@hca.wa.gov
ProviderOne Login Page
A
A. Enter domain and username (leave password field
blank),
B. Click on the area below the password field that
says “Unlock Account and Reset Password”,
C. Follow the prompts to reset password.
B
C
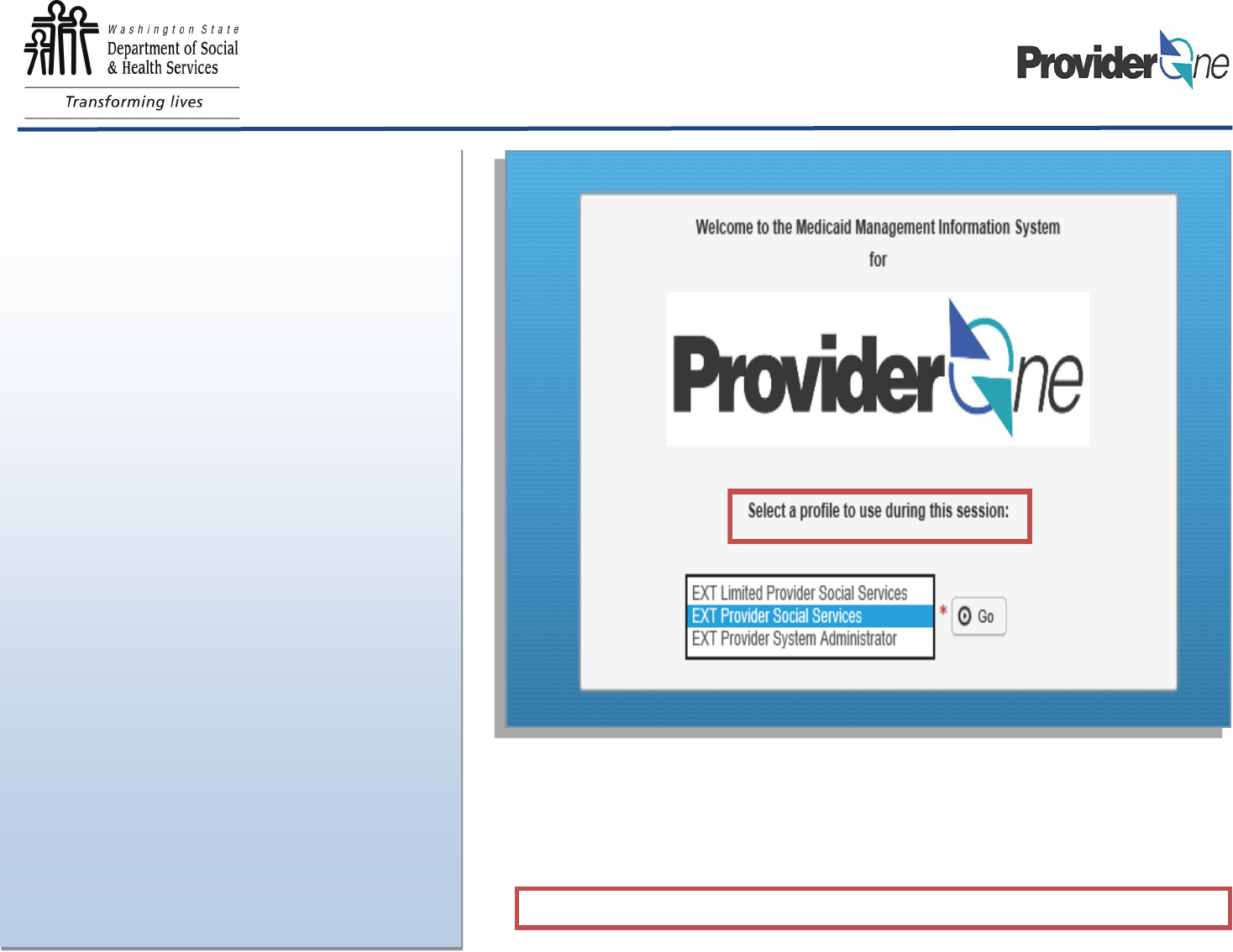
10
ProviderOne Login/ Select Profile Page
A ‘Profile’ allows a user to access specific parts of
ProviderOne. Profiles are assigned by Provid-
erOne or your System Administrator.
Most providers will see two or three profiles:
EXT Provider System Administrator-
Used to manage access to ProviderOne within
your business. This profile is not used for billing or
authorization activities.
EXT Provider Social Services–
Used to view authorizations, create templates,
submit claims, manage claims, and manage pro-
vider information for your business.
EXT Provider Social Service Medical-
Used to bill and manage medical claims, view au-
thorizations, create templates, submit claims, and
manage provider information for your business.
Note:
Some other profiles may be available in Pro-
viderOne. Check with your administrator to
see if these profiles will be applicable to your
duties.
Select the profile that corresponds to the activities you wish to perform
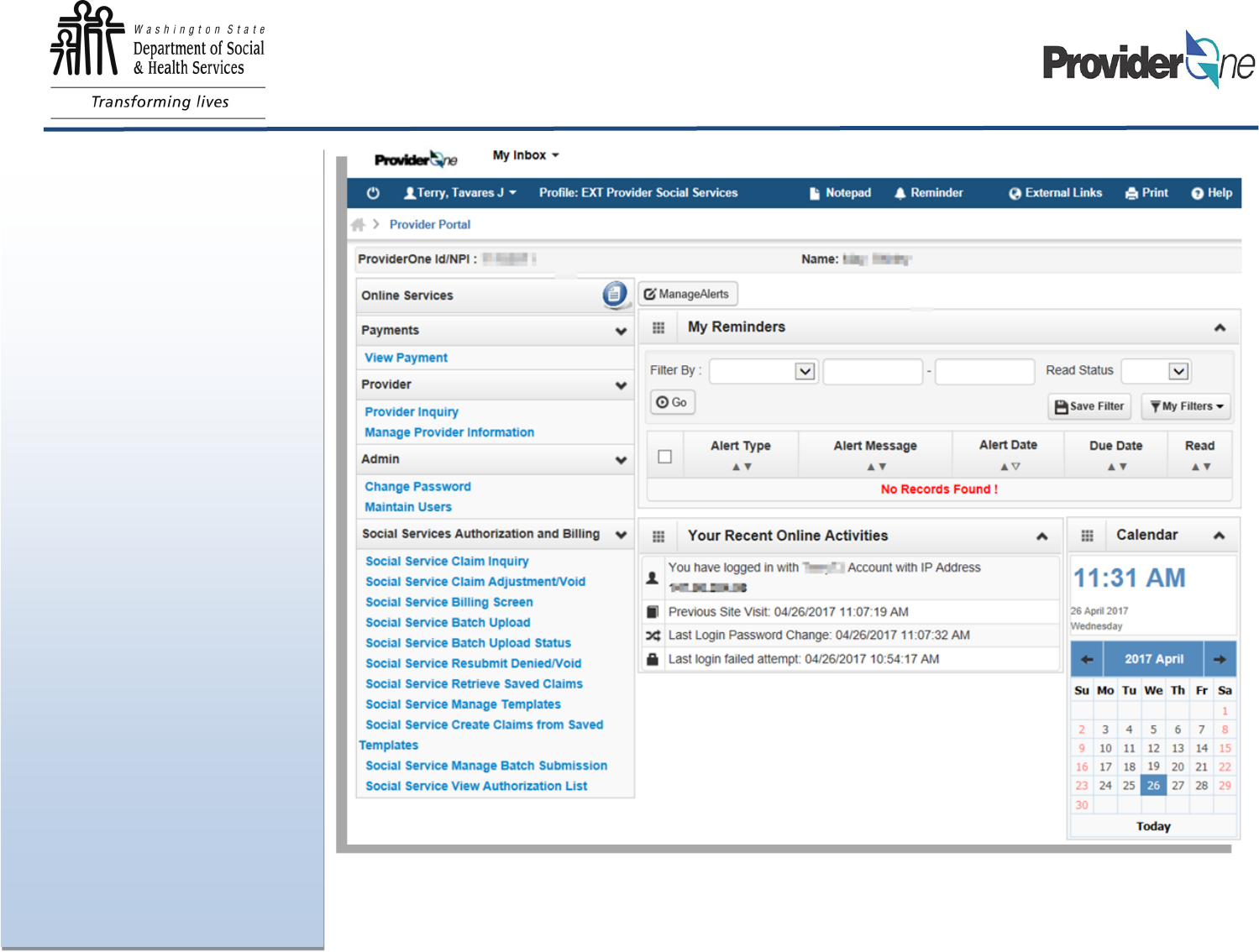
11
Once you have logged into your
ProviderOne domain, you will be
immediately taken to the Provider
Portal.
The Provider Portal allows you to
perform activities related to billing
and claims.
In this portal you can:
View Payment History
Manage Provider Data
Change Passwords
Maintain Users
Inquire About Claims
Adjust Claims
Submit/Resubmit Claims
Submit Batch Claims
Retrieve Saved Claims
Manage Templates
View Social Service Authori-
zations
ProviderOne Provider Portal
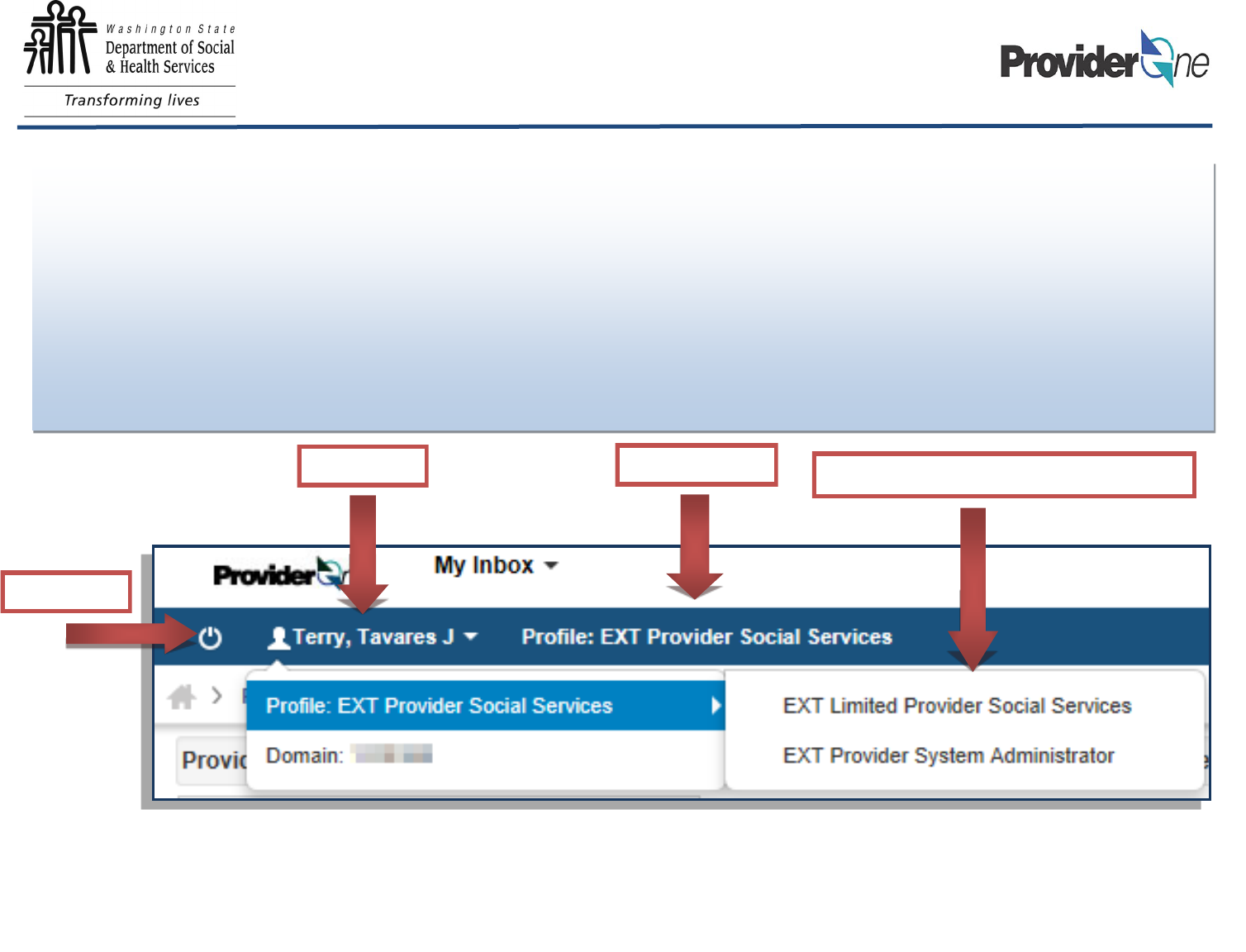
12
’
The Provider Portal has many other functions that will be covered in the next few pages.
Here we see information on the current user, the profile that user is signed in with, and any addition-
al profiles the user has available.
Note:
Users can select between profiles using the dropdown option next to their name or by using the dropdo wn option in the ‘My
Inbox’ field. From there you can choose to change pass words or toggle between profiles.
ProviderOne Provider Portal/ Current Profile Look
Log Out/Exit
Current User Current Profile
Additional Profiles Available to this User
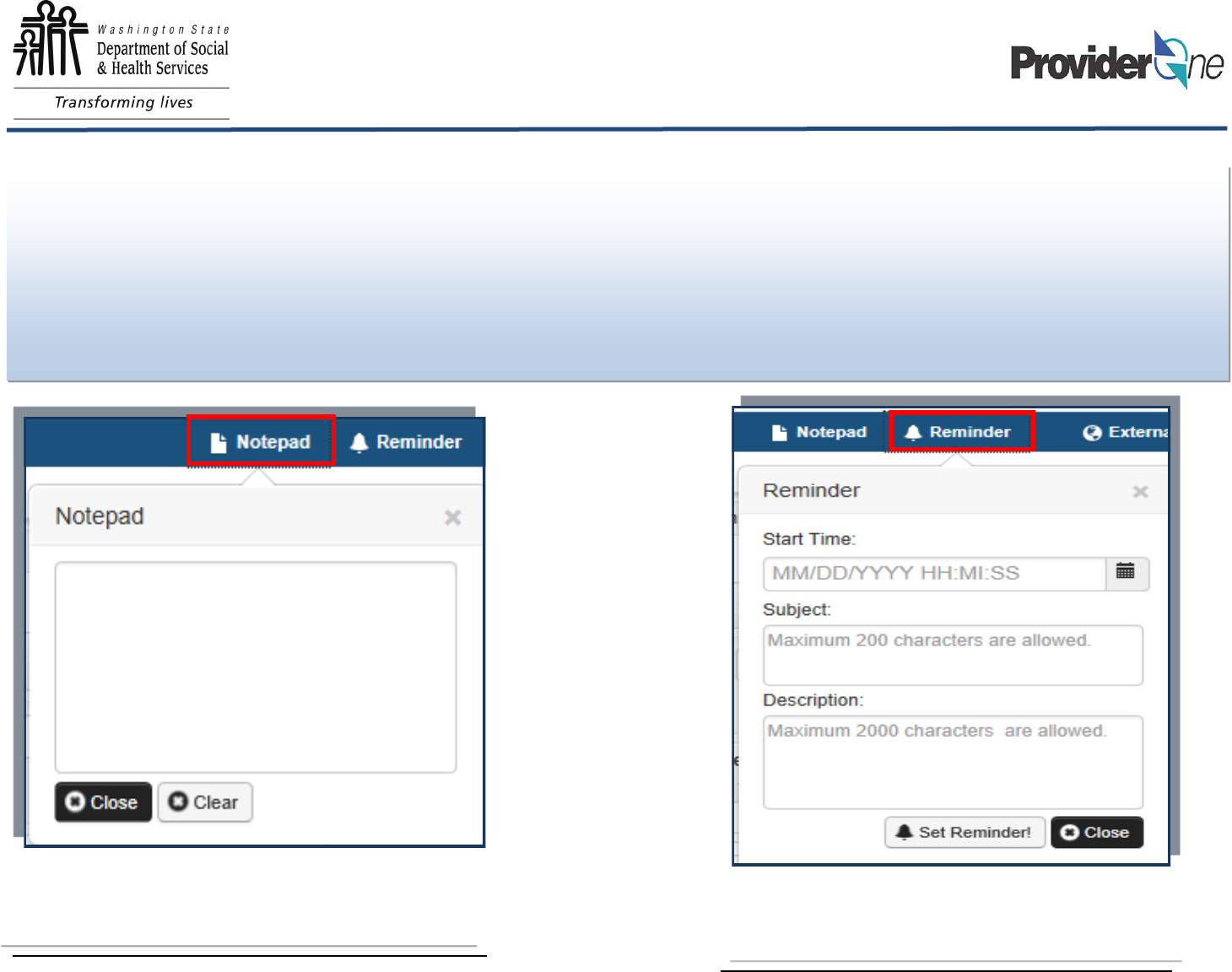
13
’
Some features available to users of ProviderOne are the abilities to save information into a
‘Notepad’. This is useful when navigating between screens such as authorizations and claims. Users
also have the ability to set ‘Reminders’, print pages and get help.
Note: The Notepad stores information until the current session is completed; either by the user log-
ging out, or the system timing out due to inactivity.
Information needed on other screens can be stored
in the Notepad for later use.
Reminders can be set by date, subject and
description.
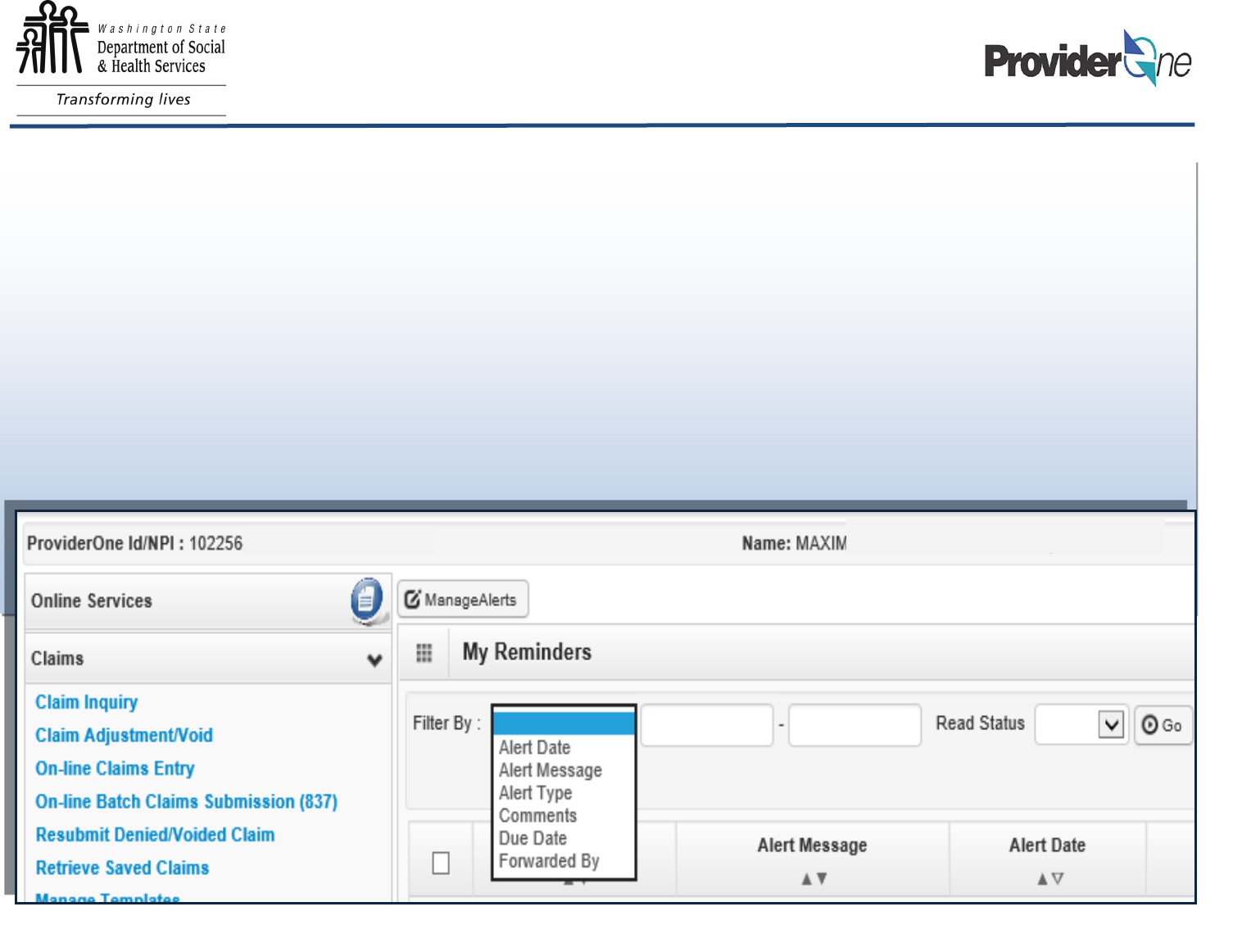
14
’
Next we see information about the Provider ID/NPI number, the Provider Name (this is the name the pro-
vider does business as) and the Manage Alerts and Reminders area.
If ‘ProviderOne Notice’ is set as the communication preference, information such as authorization up-
dates will be listed here; as well as any communications about ProviderOne availability.
Note: Search criteria for alerts and reminders can be set using filters to help providers navi-
gate between older and newer messages.
ProviderOne Provider Portal/ My Reminders and Alerts
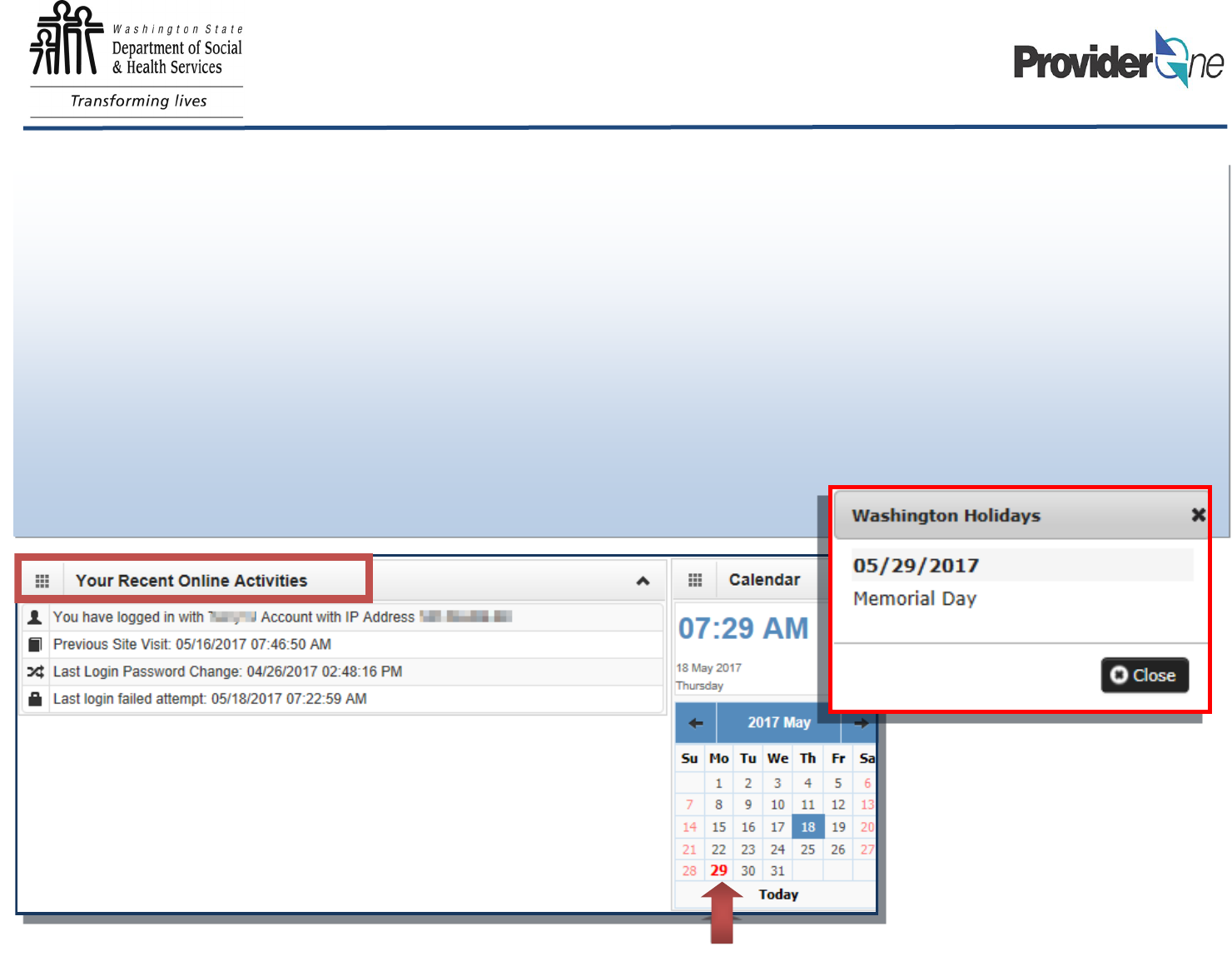
15
’
Your ‘Recent Online Activities’ are available to show which account you are logged in as, and from which IP Address.
Previous site visits, failed login attempts and password changes are shown here as well.
ProviderOne also has a handy calendar for your use. The calendar is helpful for remembering dates and also track-
ing when payments should be expected*. The calendar will also alert you to upcoming holidays.
As seen below, Memorial Day is bolded in red. By selecting that date, a pop-up appears and shows the information
about that holiday.
Note:
*Claims entered by Tuesday at 5:00pm, will be processed that night and payment sent the following Friday.
Example: Claims successfully entered on Tuesday, May 23rd would be paid
on Friday, May 26th.
ProviderOne Provider Portal/Recent Online Activities
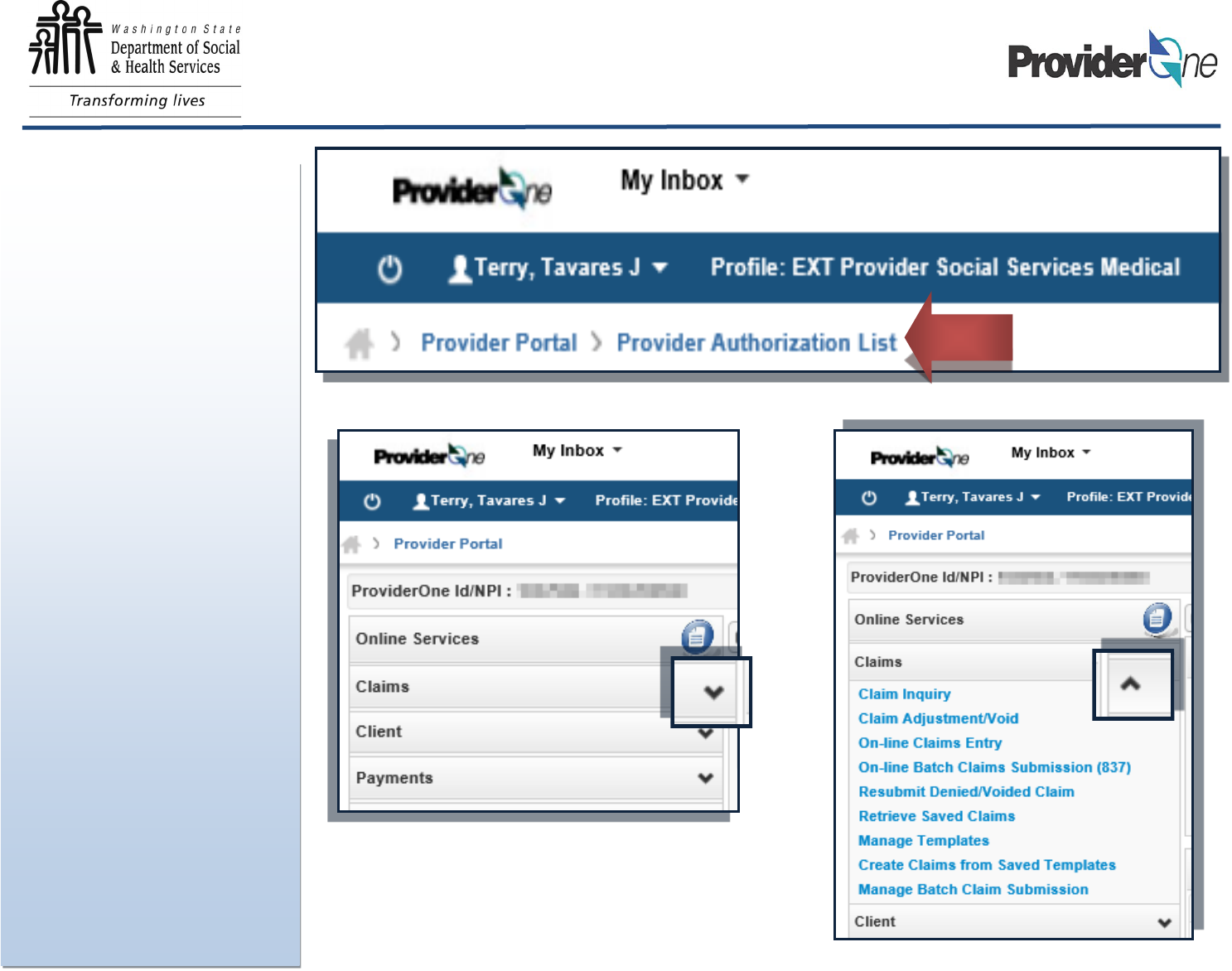
16
’
ProviderOne Provider Portal/Path-Hiding Sections
Path
The path at the top part of the
provider portal, shows a history
of the pages you have visited.
By clicking the name of a page,
you return to that page.
The Path and ProviderOne con-
trol buttons are used for naviga-
tion. Using the browser controls
can cause errors later in your
session
Hiding Sections
ProviderOne gives the user the
option to close/hide sections of
the Online Services Menu choic-
es (see picture examples).
Note:
Social Service Medical providers
will complete billing activities in
the Online Service section
‘Claims’. All other social service
providers will complete billing
activities in the section ‘Social
services Authorization and
Billing’ (see next slide)
Online Services Menu Shown When Closed
Online Services Menu Shown When Open
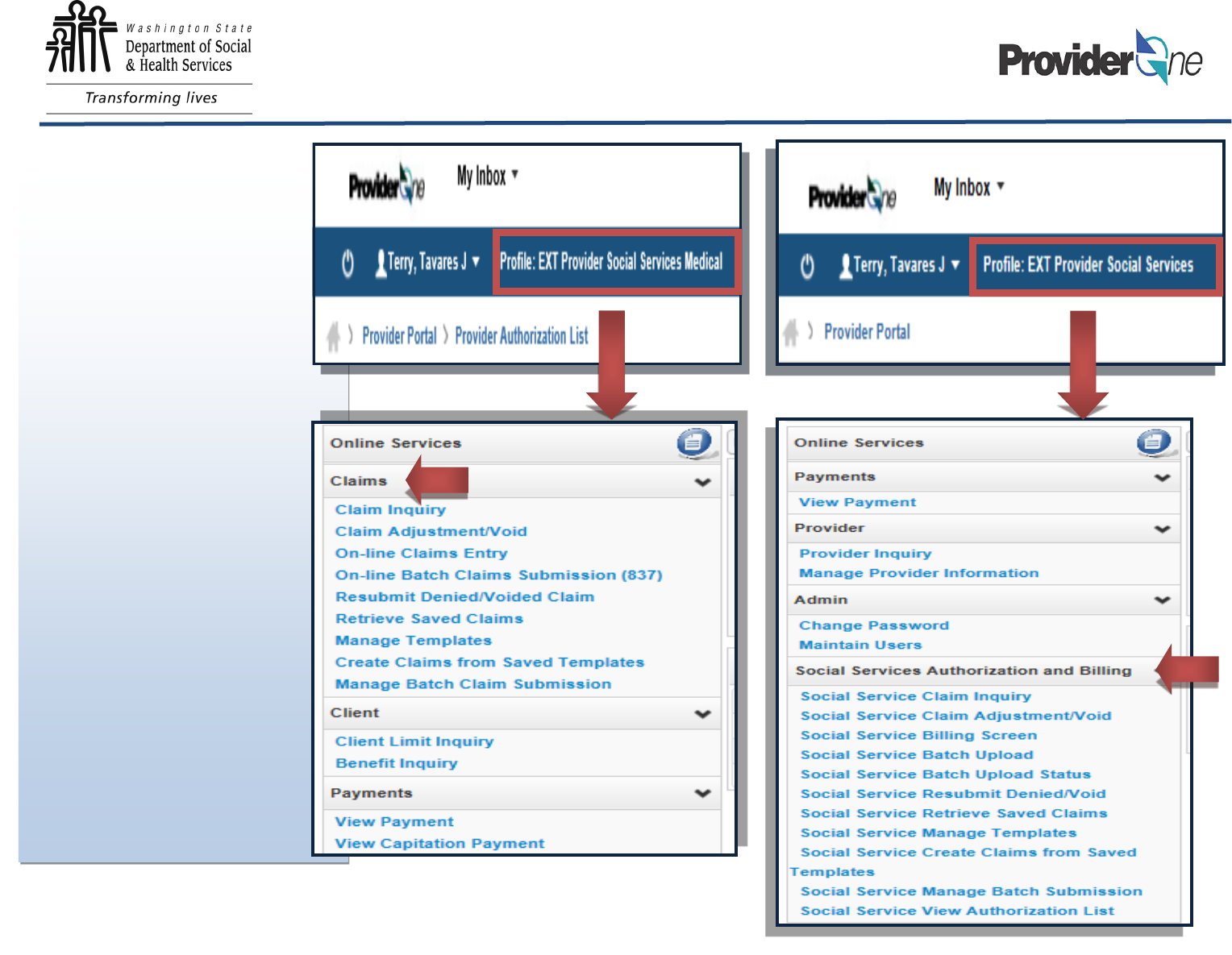
17
’
ProviderOne Provider Portal/Claim Portals
Social Service Medical pro-
viders will complete billing
activities in the Online Ser-
vice section ‘Claims’, locat-
ed towards the top-left of
the provider portal. (Fig. A)
All other social service provid-
ers will complete billing ac-
tivities in the section ‘Social
Services Authorization and
Billing’, located towards the
bottom-left of the provider
portal. (Fig. B)
Note:
Those using the EXT Provider
Social Services profile will not
see the ‘Claims’ section listed
under ‘Online Services’.
Fig. B
Fig. A

18
You can subscribe to alerts from the ‘My Re-
minders’ list. To do so:
Click on ‘Manage Alerts’
‘Subscribe Alerts’ pop-up appears
Select desired ‘Available Alert’ message
Click on
Your selection will popu-
late in the box on the right
Click on ‘OK”
Note:
Unsubscribing from alerts, is
the reverse of subscribing.
The list of alerts may differ
from what is sho wn here.
ProviderOne Provider Portal/My Reminders and Alerts
Notification of provider file update
