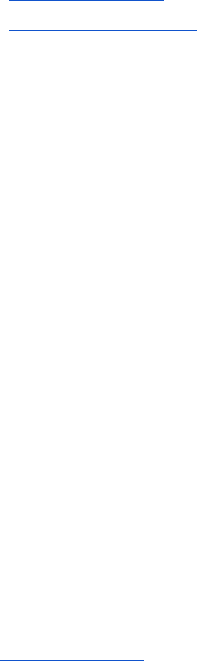
(Updated) Student Proctorio Instructions
Proctorio is an online test monitoring service that UVU provides to allow students to take their
tests outside of the UVU Classroom Testing Center or at a certified distance proctor. However,
this is still a MONITORED testing situation within Canvas and should be treated accordingly.
To take a Proctorio monitored test, students will:
1. Install and enable Proctorio on their computer following the instructions provided using
the Chrome browser ONLY.
2. Verify the readiness of their computer and present identification when they open the test.
3. Take and submit the test following instructor exam instructions.
Pre-test set up & diagnostics
1. Click on the “Secure Exam (Proctorio) on the left side of your screen
2. Install f needed Google Chrome i
3. Install or Chrome (can be done prior to taking the test) Proctorio extension f
4. Verify the webcam and microphone work.
5. If you cannot use a webcam/microphone or require other accommodations then check
with your professor for alternatives PRIOR to taking the test.
6. Carefully read the full list of monitored items specific to the test and prepare accordingly.
7. Confirm the testing environment is quiet, private and with no distractions. Treat this like
you are taking your test at an official testing center.
During Test
1. Assume that you are being monitored at all times during the test. This is accomplished
via both a web camera and a microphone. Your computer activities will also be recorded.
Teachers will review the recordings after the test is over to verify any possible
irregularities and will discuss them with you as needed.
2. Do not cover the microphone or webcam. Do not use headphones or play music over the
speakers.
3. Be prepared to show your photo ID as part of the verification process prior to taking the
exam. This can be any photo ID. It does not have to be UVU ID.
4. Turn off your phone and other mobile devices.
5. Turn off any notifications from your computer and internet browsers such as Facebook,
Facetime, or any other services. These notices may cause Proctorio to suspend the test.
(Use ettings on a Mac.) Do Not Disturb s
6. Do not use the Find command (ctrl-F or cmd-F) to search for a previous question in this
test. This may also cause Proctorio to suspend the test.
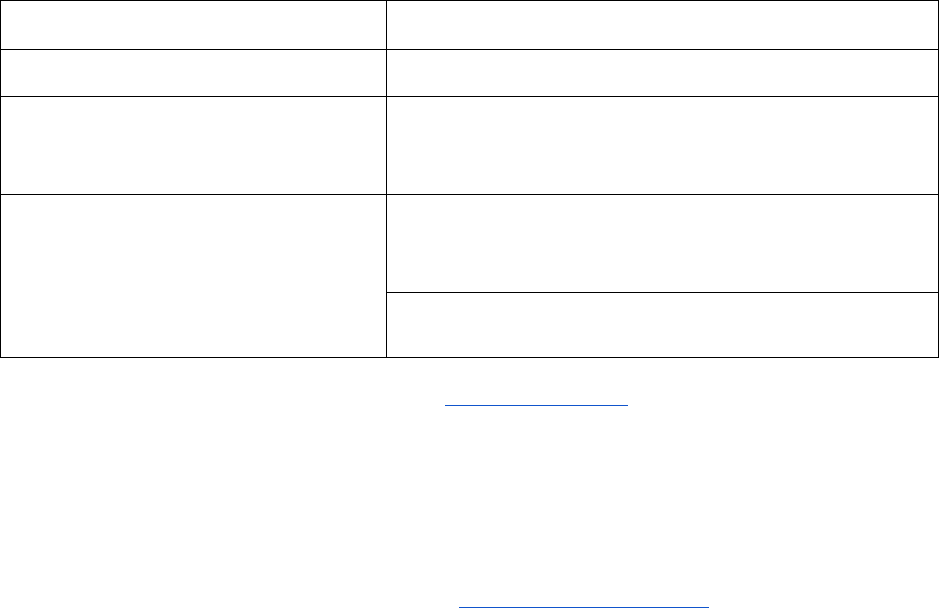
When Proctorio Requests a Password
In most cases this means that functionality for Proctorio has been turned off so the test defaults
back to a password.
Cause Solution
Proctorio doesn’t work Install or reinstall Chrome Proctorio extension
High security environment such as
corporate networks or military bases
Make alternative arrangements with the teacher or
use a different location. This will usually involve a live
proctor.
Webcam or microphone permissions
have been denied or reset by a
computer update.
Mac: System Preferences > Security & Privacy >
Privacy tab at the top > Camera and Microphone. >
Enable Chrome and or Proctorio.
Windows: Check mic and webcam privacy settings.
While you are logged into Canvas, go to the Proctorio helpdesk to troubleshoot any access
issues.
If an error message is displayed in Canvas click on the link(s) at the bottom of the page to view an
explanation in a new tab. A black oval with 3 dots will be visible. Click on it to access Proctorio
tech support.
For any further questions or assistance in working with Proctorio please contact the Office of
Teaching and Learning at 801.863.8255 or at canvas [email protected]
