
RingCentral for Google
User Guide
Contents
Introduction .......................................................................................................................... 4
About RingCentral for Google Chrome Extension ................................................................................................................... 5
About this Guide ................................................................................................................................................................ 5
Basics .............................................................................................................................................................................. 5
Installation ............................................................................................................................ 7
Verify Installation ................................................................................................................... 8
Login .................................................................................................................................... 9
Minimize and Close Button ..................................................................................................... 10
Options ................................................................................................................................ 11
Settings ............................................................................................................................... 12
Calling ................................................................................................................................. 13
Region ................................................................................................................................. 14
Status .................................................................................................................................. 15
Click to Dial/SMS ................................................................................................................... 15
Authorize ............................................................................................................................. 16
Feedback ............................................................................................................................. 16
EULA and Version .................................................................................................................. 16
Logout ................................................................................................................................. 16
Dialer .................................................................................................................................. 17
Click to Dial .......................................................................................................................... 18
Contents—continued.
Call Control .......................................................................................................................... 18
Active Call List ...................................................................................................................... 19
Incoming Call .............................................................................................................................. 20
Messages ............................................................................................................................. 21
New Message Indicator ................................................................................................................
22
Voice Message ............................................................................................................................
22
Fax Message ...............................................................................................................................
23
Compose Text .............................................................................................................................
24
Message Conversation .................................................................................................................
25
Text Message ..............................................................................................................................
26
Contacts .............................................................................................................................. 27
Contact Details ............................................................................................................................
28
Call History ........................................................................................................................... 29
RingCentral Conference ...............................................................................................................
30
RingCentral Conference—Google Calendar Invite ...........................................................................
32
RingCentral Meetings ...................................................................................................................
33
RingCentral Meetings—Google Calendar Invite ...............................................................................
34
RingCentral Meetings—Add a RingCentral Meeting in Google Calendar .............................................
35
Introduction
About RingCentral for Google
Chrome Extension
RingCentral for Google Chrome Extension provides seamless integration
between your Google account and your RingCentral services.
It offers these features:
•
Use Google Chrome browser integration on any platform (Windows
®
,
Mac
®
, and Chromebook
®
).
•
Make or receive calls through the RingCentral phone system directly
from your Chrome browser.
•
Find your Google and RingCentral contacts in an easy to search screen.
•
Enable click-to-dial on any phone number (except the graphic items) on
any web pages, allowing you to spend more time servicing clients and less
time dialing.
•
Send or receive text messages and see them as conversations.
•
Listen to your voicemails directly from your browser.
•
View calls you’ve made, received or missed.
•
Schedule RingCentral Conference and RingCentral Meetings from your
Google Calendar.•
About this Guide
This guide is specially designed for RingCentral for Google Chrome
Extension users. This guide shows how to add the application to the
browser and how to use the application. It also provides some basic
troubleshooting tips.
Basics
For optimal user experience, ensure that:
•
Your Google Chrome is updated to the latest version.
•
You have authorized this application to access your Google account.
•
You are logged in to Google Calendar and Gmail with the authorized
Google account.
Installation
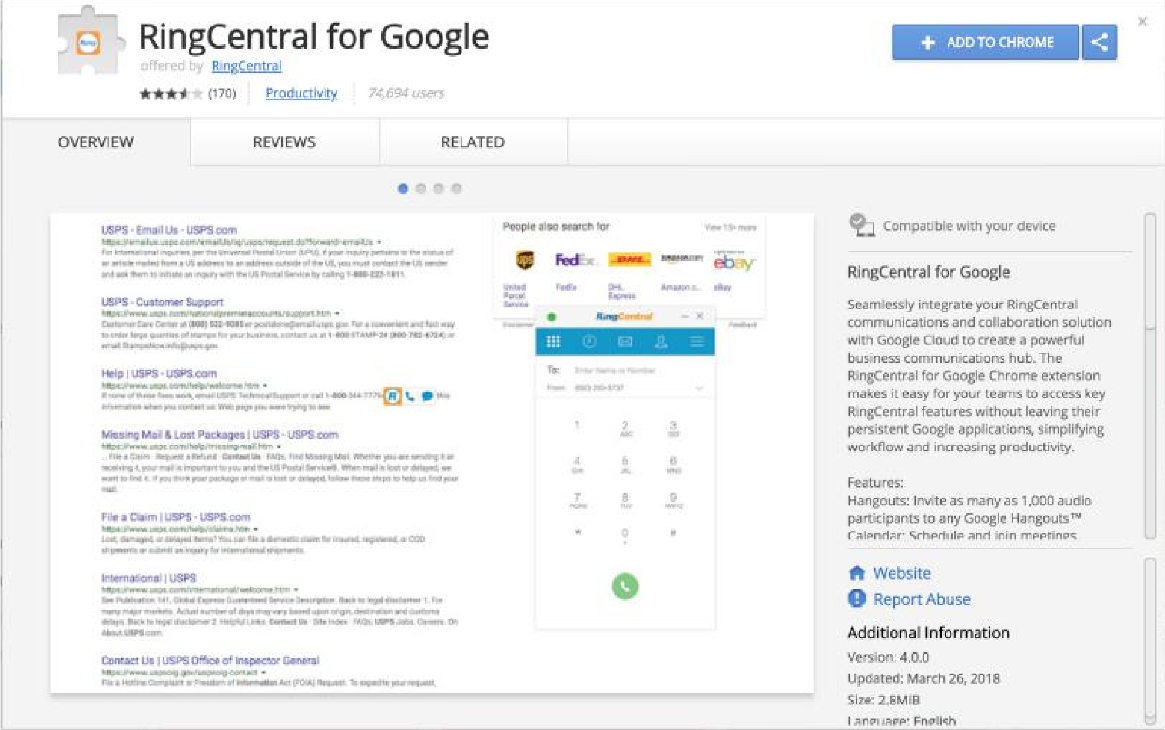
Figure 1
Once you have found the app in the Google web store, click the Plus button to add the app to your Google Chrome browser.
Installation
Go to the Google Chrome web store and find RingCentral for Google.
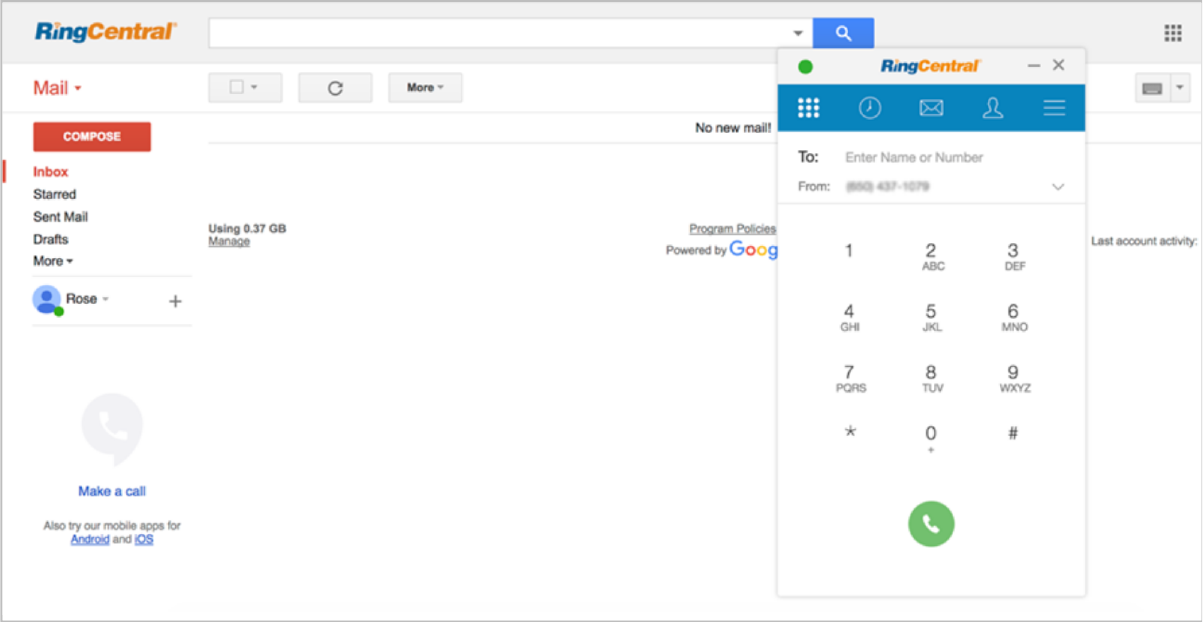
Verify Installation
Once the app is installed, go to your Gmail account in your Chrome browser; you should see RingCentral for Google Chrome Extension on
the right side of your Gmail.
Figure 2
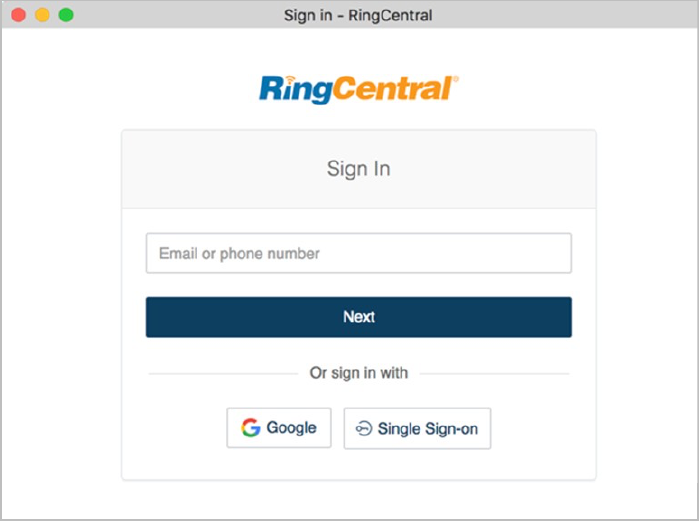
Login
To log into RingCentral for Google Chrome Extension, click the
Sign In
button to see the different login options you can choose
from.
Figure 3
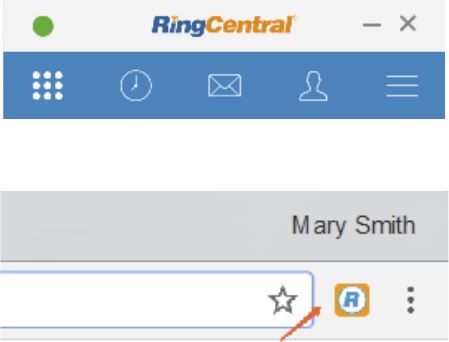
| 10
Minimize and Close Button
When RingCentral for Google Chrome Extension is not in use, you can minimize it to give
yourself more reading area on the page you are viewing. Clicking on the minimized app
brings the app back. To close the app window, click the Close icon on the upper right
corner of the app. If you want to bring the app window back, click the RingCentral icon in
the browser tools bar. (Figures 4 and 5)
Figure 4
Figure 5
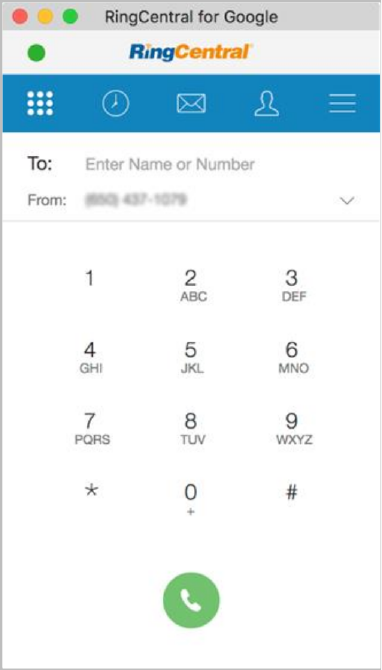
Options
To see the lists of web pages where the application won’t be displayed, right-click the
RingCentral icon in the browser tools bar then click Options. The list
Blacklisted by extension
is not editable. You can control the Blacklist list by adding or removing some URLs.
You don’t have to update the blacklist frequently if you want the app to show on a blacklisted
web page — only on some occasions that you want to use it. Click the RingCentral icon in the
browser tools bar, and the app will show up in a standalone window.
Figure 6
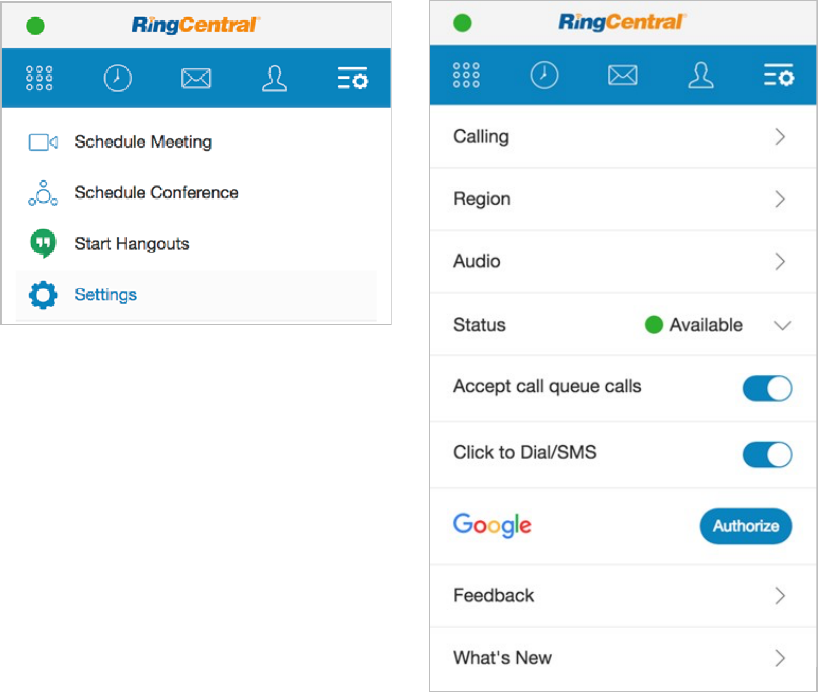
Settings
You can go to these setting options anytime by clicking
the
Settings
menu item from the navigation dropdown.
Figure 7
Figure 8
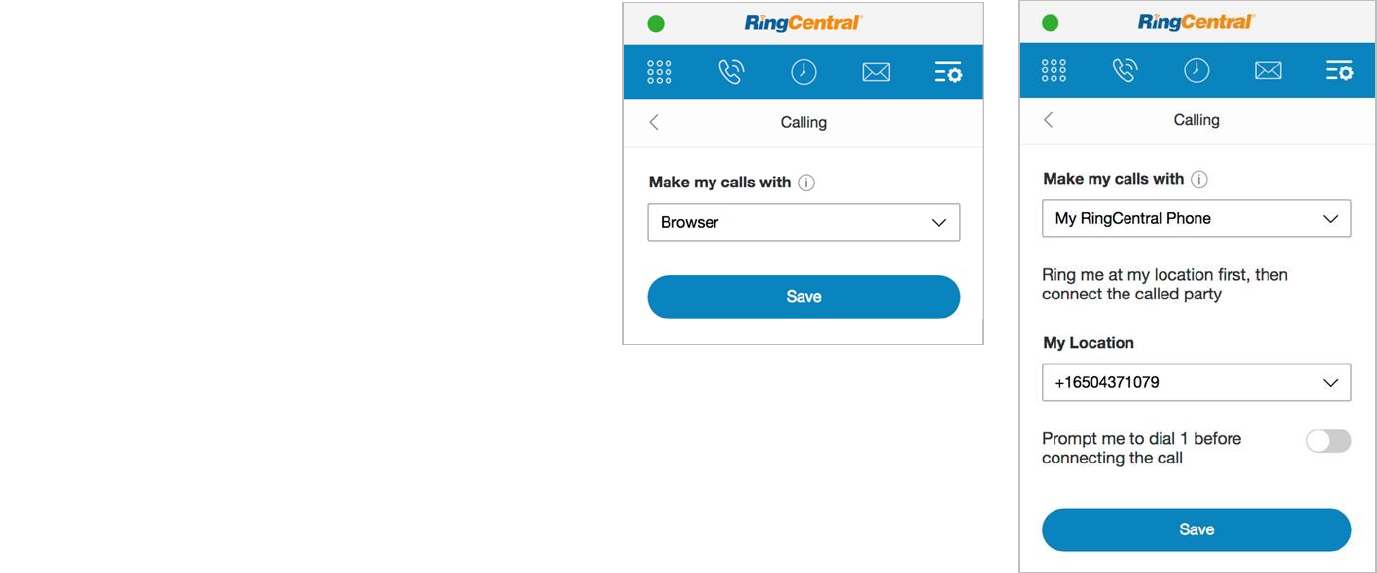
.
Calling
You have various options about how to make your calls.
•
Browser
: You can place and receive all your calls using
the RingCentral for Google browser web phone if you
select this option. You could further configure your
Audio
settings.
•
RingCentral Phone for Desktop
: You can select this
option to place and receive your calls with the
RingCentral desktop app.
•
My RingCentral Phone
/
Other Phone
/
Custom Phone
:
If you prefer to re-direct your outbound calls to some
other device and make your calls there, please specify
the phone number the device is bound with. You will
have an option to press “1” before the call is connected
to the called party. If you disable the
Prompt me to dial
1 before connecting the call
option then RingCentral
will call your number then the dialed number directly.
The Save button will be enabled after you change your
Calling option. Click the Save button to save your edit.
Figure 9
Figure 10
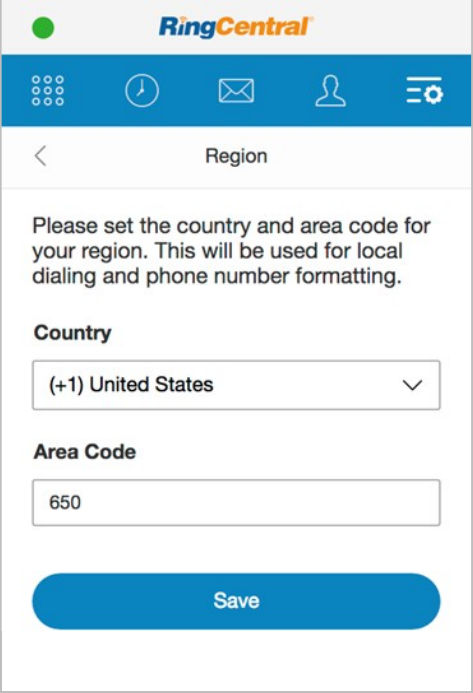
Region
The country code you select will facilitate your local dialing. RingCentral for Google
Chrome Extension will automatically prefix the selected country code to a local
number your dial. If you select US/CA, you can specify an area code and you can dial 7-
digit numbers from the app.
After you edit your
Region
settings, click the
Save
button to save your edits.
Figure 11
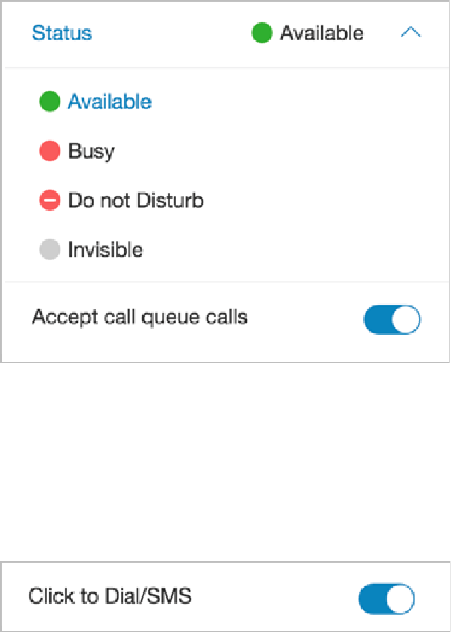
Status
Set your status as
Available
/
Busy
/
Do not Disturb
/
Invisible
. If you are a call queue member and
you are of Available/Busy/Invisible status you can select whether to
Accept call queue calls
.
Figure 12
Click to Dial/SMS
This toggle is turned on by default. You can turn it off and phone numbers on web pages
will not be clickable.
Figure 13

Authorize
RingCentral for Google Chrome Extension needs to be authorized by you in order
to let it access your Google directory and set up Meeting/Conference events in
your Google Calendar.
If it is not authorized, RingCentral for Google Chrome Extension will present an
Authorize
button on the
Settings
and
Schedule Meeting
pages.
When you click the Authorize button, Google Confirm Permissions page will be
popped up; make sure your appropriate Google email is selected; check the
permissions RingCentral for Google Chrome Extension requests to access and
click
Allow
. The authorized Google account can be checked on
Settings
page,
You can click
Unauthorize
to remove the authorization.
What’s New
What’s New links to a quick tour about the new features we introduced with the
latest released update.
Feedback
Your opinions matter to us. Click Feedback and let us know what you like or
dislike about the app.
EULA & Version
You can check app version# and find link to End User License Agreement on
Settings
page.
Logout
You can check with which account you have logged in the app. You could log out by
clicking Logout icon.
Figure 14
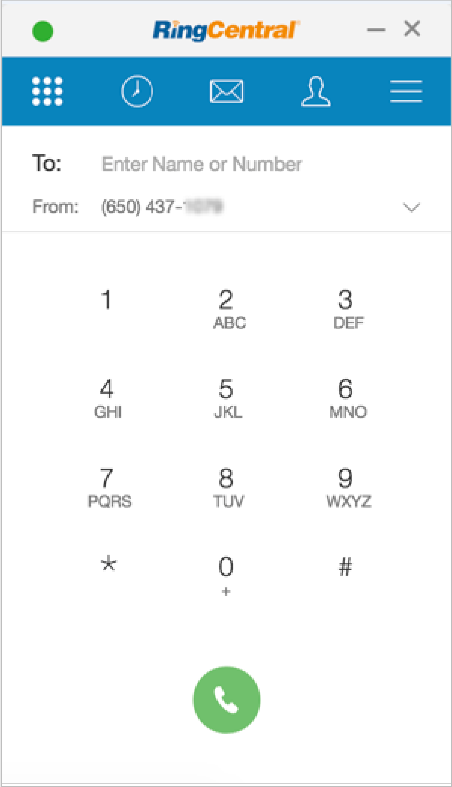
Dialer
You can bring up the dialer by clicking the dialer icon from navigation bar.
In order to make an outbound call you can either user the number buttons on the
dial pad, or type a number or a contact name directly in the text box.
Figure 15
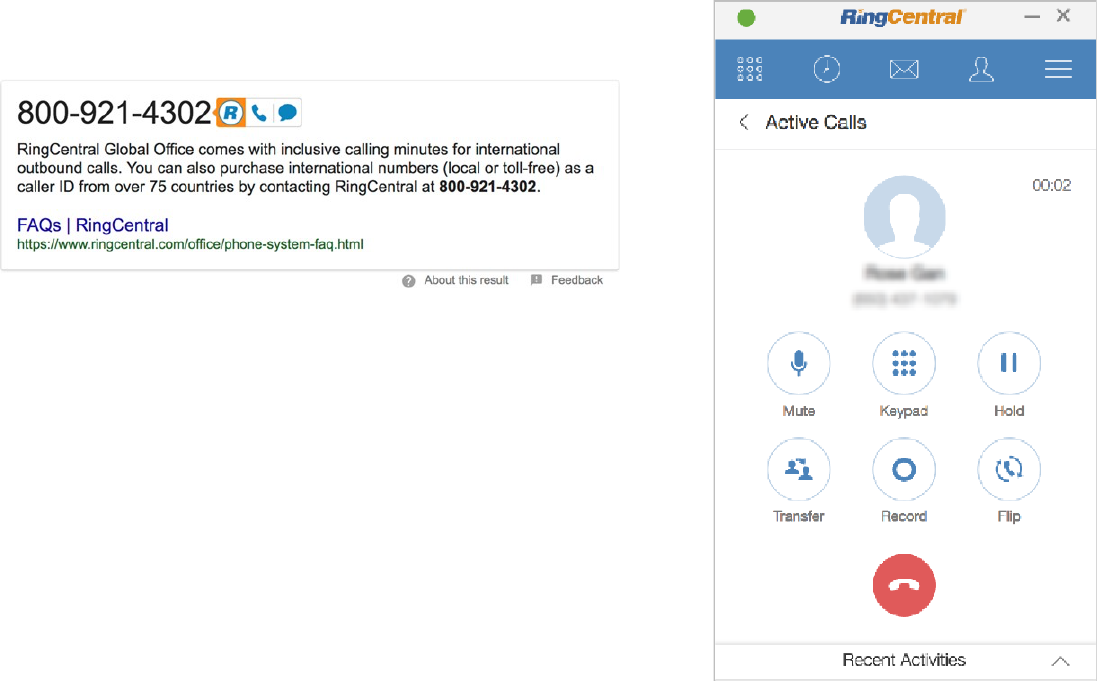
Click to Dial
You can also use the click to dial feature to make an outbound call.
Once you are logged in successfully to RingCentral for Google Chrome
Extension and have enabled
Click to Dial/SMS
, all phone numbers on
the Chrome web pages (exclude the graphic information) become
clickable links which, when clicked, will dial that number using the
device as defined in your
Calling
settings.
Figure 16
Call Control
If you select to make calls with
Browser
, once you place an outbound call or
answer an inbound call, RingCentral for Google Chrome Extension presents
the call information and the controls you have on the call.
•
You can mute a call
•
You can hold a call
•
You can record a call
•
You can open the keypad
as needed
•
You can transfer a call to
someone else
•
You can flip the call to
another number of yours
•
During a call you can
check the last 5 Gmail,
text, and calls, if available,
you had with the person
you are talking over the
phone call.
•
If you have multiple calls
ongoing, you can check
the list of calls by clicking
Active Calls.
Figure 17
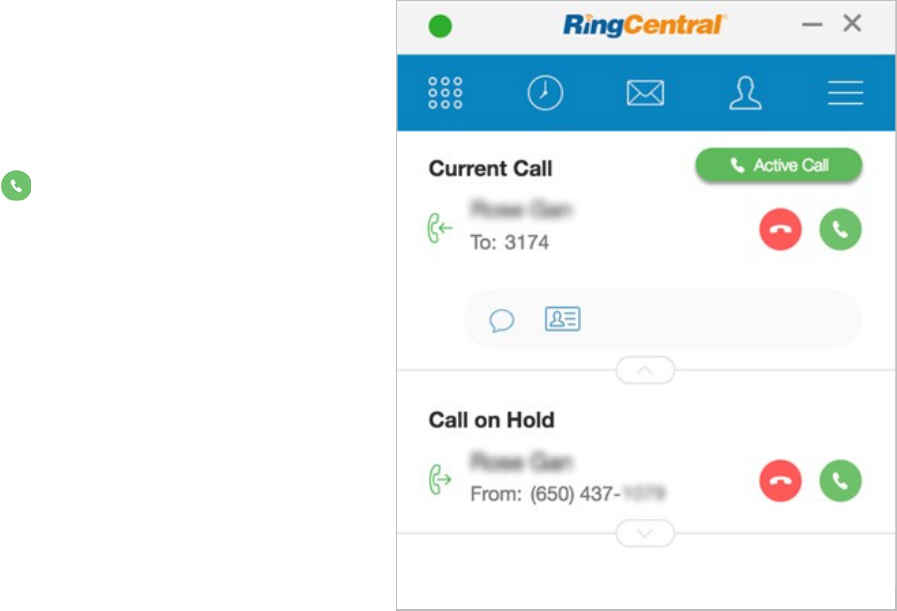
Active Call List
RingCentral for Google Chrome Extension allows you to handle
multiple calls you make with the
Browser
as you need.
•
Answer a ringing call
•
Resume a call on hold
•
Hangup a call
•
Return to the current call control page by clicking the green
Active Call
badge, or by clicking the
icon beside the
Current Call.
If you have active calls on your other devices, you can see those
calls displayed on the call list as well, but you won’t have much
control on those calls.
For each call on the active call list, you can send text message to
the person on the call with you. You can also check the person’s
contact details.
Figure 18
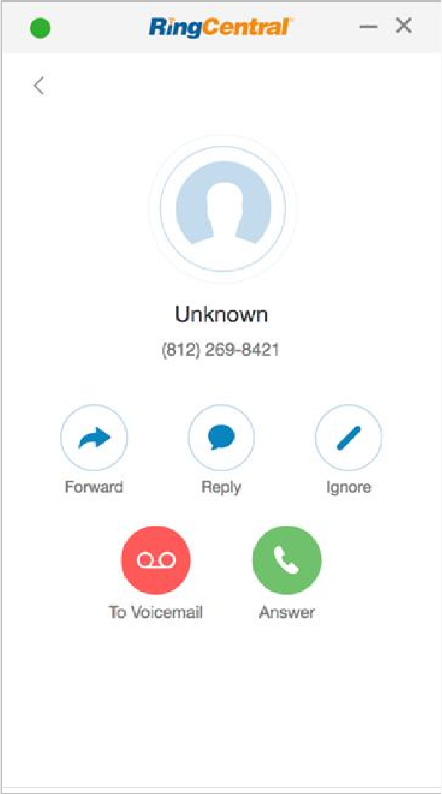
Figure 19
Incoming Call
If you select to make calls with the
Browser
, when you have an
incoming call, an incoming call page will be displayed. On this page
you can:
•
Answer the call
•
Ignore the call
•
Send it to voicemail
•
Forward the call to some other phone number
•
Reply the caller with text message
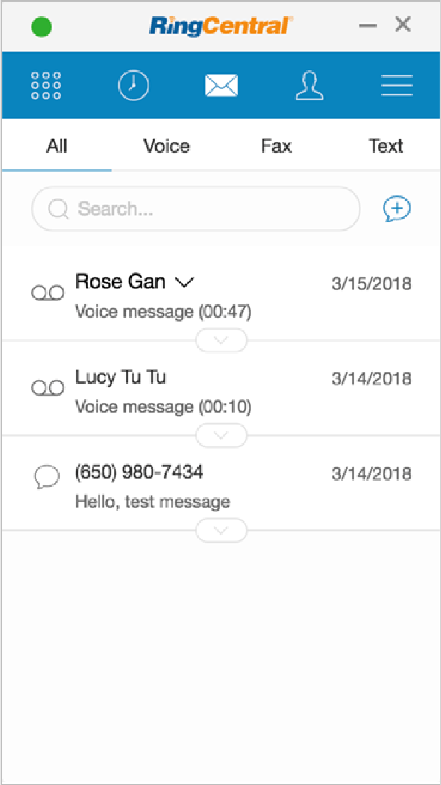
Figure 20
Messages
You can view all your Voice, Fax and Text messages on the
Messages page. This page is designed to display all the messages
that you have received for the past week.
Messages are organized tabs. The All tab displays all your
messages including voice, fax and text combined. You can select a
specific tab to view the list of messages of that type. In each tab
you can search for a message by entering name or phone number
in the search box.
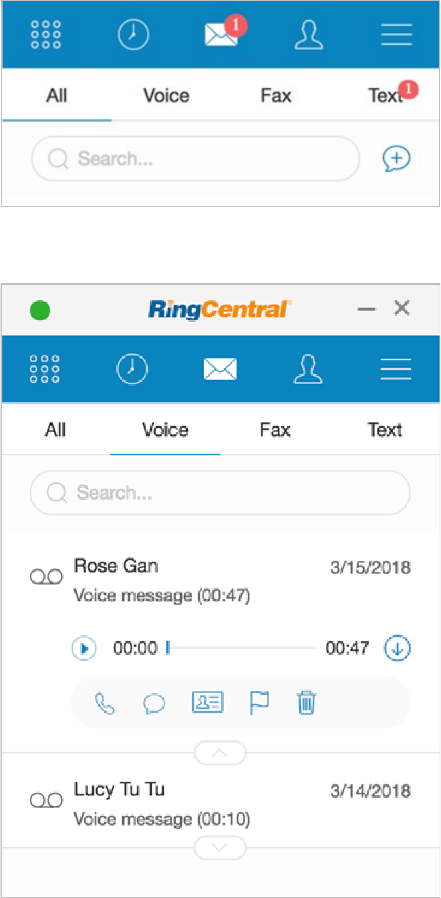
Figure 22
New Message Indicator
When you receive a new voice, fax or text message, RingCentral for Google
Chrome Extension shows a new message indicator with a number. The
number indicates the total number of messages that are new messages.
Voice Message
In order to listen to your voice message click on the expand icon below the
voice message. A voice mail audio control will be displayed.
•
The play button will allow you to play your voice message through
your computer’s audio
•
Voice message duration is displayed
•
You can pause and resume anytime the message is playing
•
You can return a call to person left you this message by clicking on
the phone icon
•
You can send a text message to the person left you this message by
clicking on the balloon icon
•
If the person is a recognized contact, you can check the person’s
contact details
•
You can flag this message by clicking on the flag icon
•
You can delete this message by clicking on the delete icon
Figure 21
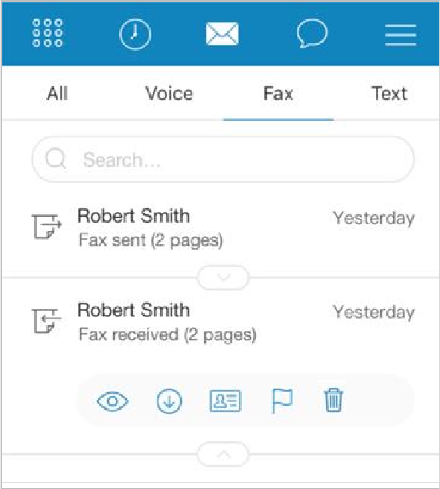
Fax Message
To view a fax message, click on the expand icon below the fax message.
A fax message control will be displayed.
•
When you click on the eye icon the fax will open up in your
browser
•
You can download the fax by clicking the download icon
•
If the person who sent or received the fax is a recognized
contact, you can click the contact icon to view the person’s
contact details
•
You can flag the message by clicking the flag icon
•
You can delete a message by clicking the delete icon
Figure 23
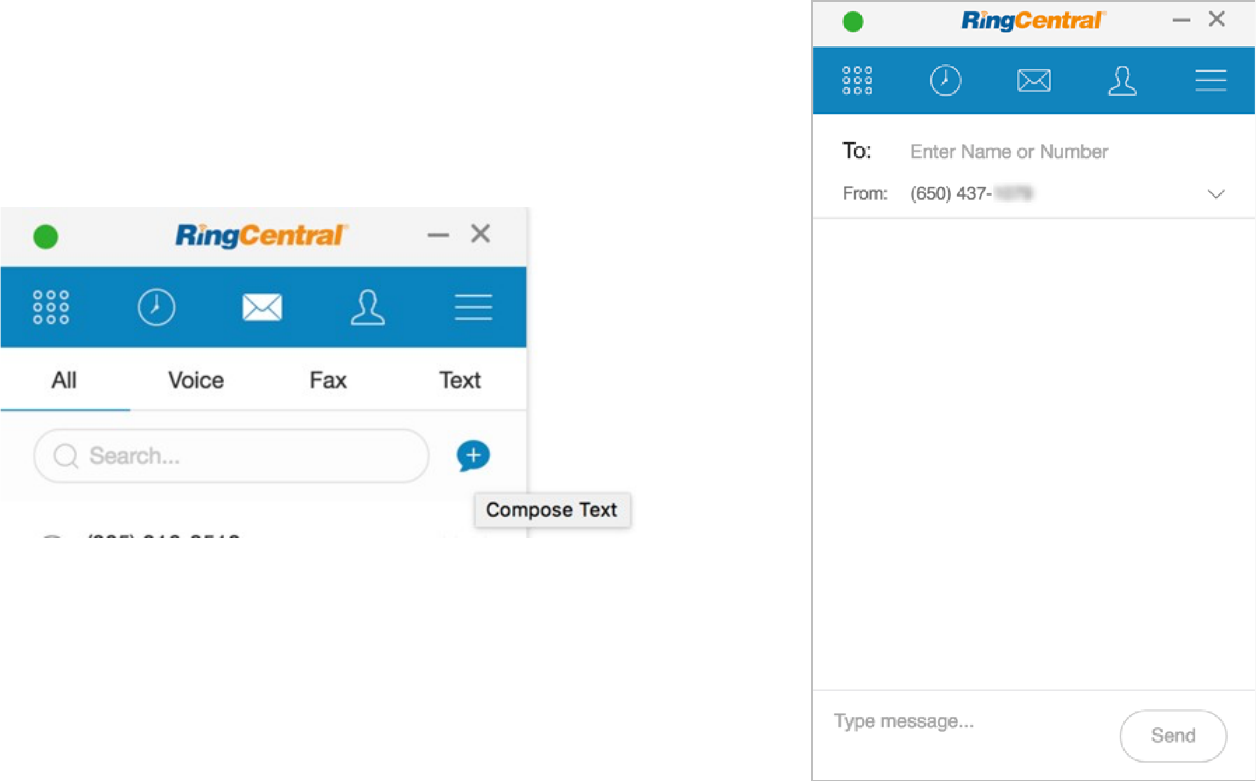
Compose Text
The
Compose Text
page allows you to send a text message to your Google
contacts, your company colleagues, your personal contacts or any other phone
number. The app allows you to select more than one contact or phone number
in case you want the same message to be sent to multiple recipients.
As you start typing in the To field, RingCentral for Google Chrome Extension
will search across your Google Directory, Google contacts, RingCentral
Corporate Directory, RingCentral Personal contacts to try to find a match.
Figure 24
After the message is sent, you will
be navigated to the conversation
page.
Figure 25
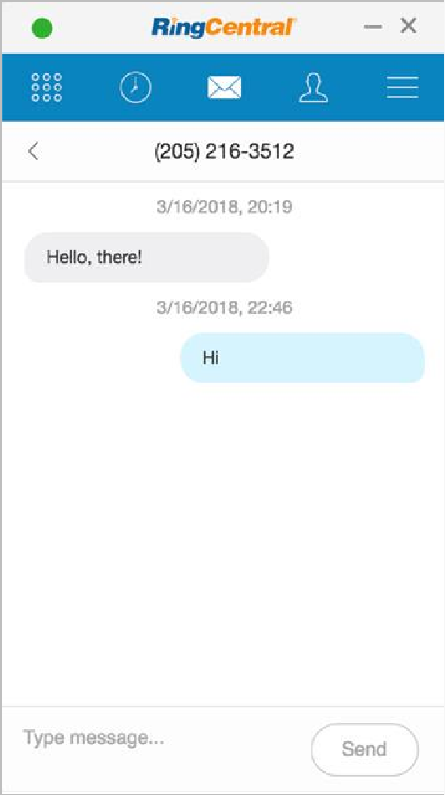
Figure 24
Message Conversation
Once you are on the conversation page, you will see messages that are part of
the conversation. The messages are sorted by the time they arrived or were
sent. Newer messages are displayed at the bottom.
You can send a new message as part of this conversation by typing in the text
box and by pressing the
Send
button, or by hitting the
Enter
key.
The back arrow button will navigate you back to the message list.
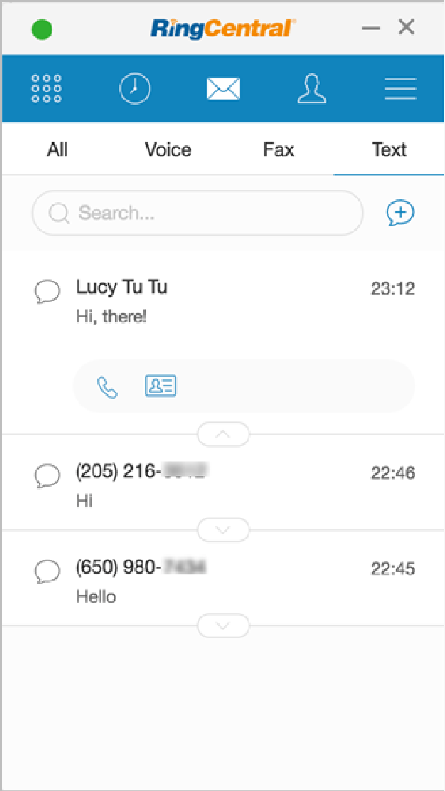
Figure 25
Text Message
When you see a list of messages, the list displays the most recent message if
the message is part of a conversation.
To view your text message conversation, click on the message.
By clicking the expand icon below the message more options will be displayed.
•
You can return a call to person left you this message by clicking on the
phone icon
•
You can check the other party’s contact details if the person is a
recognized contact
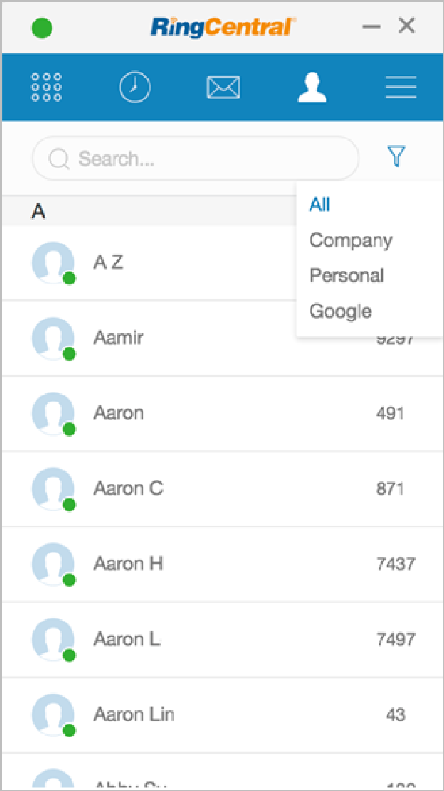
Figure 26
Contacts
You can navigate to the Contacts page by clicking on the person icon in the
navigation bar.
RingCentral for Google Chrome Extension allow you access your Google
Directory, Google contacts, RingCentral Company Directory and RingCentral
Personal contacts. You can filter you contacts using the filter.
You can search for a contact by name or phone number. As you typing in the
search text box, RingCentral for Google Chrome Extension will simultaneously
search your Google, Personal and Company Directory contacts.
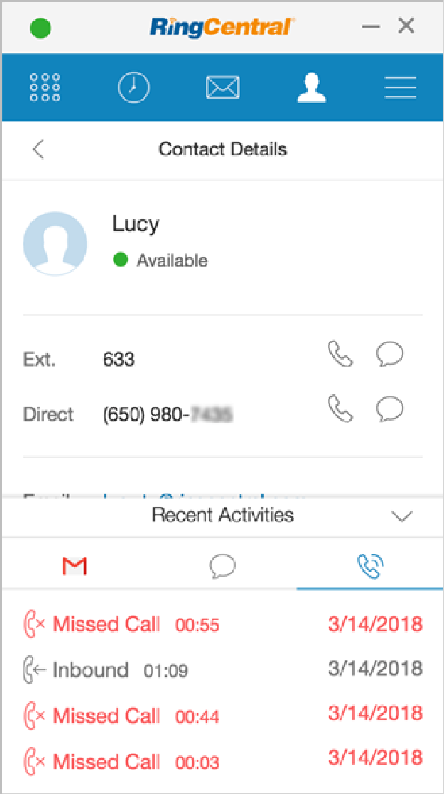
Figure 27
Contact Details
You can click on a contact from the list to view the contact’s details.
•
You can see the contact’s first name, last name, email and phone
number.
•
You can call the contact by clicking the phone icon beside a phone
number
•
You can send a text message to the contact by clicking the balloon icon
beside a phone number.
•
You can check the last 5 Gmails, 5 text messages and 5 calls with the
contact, if available on the Recent Activities panel.
•
Clicking the back button will take you back to the Contacts page.
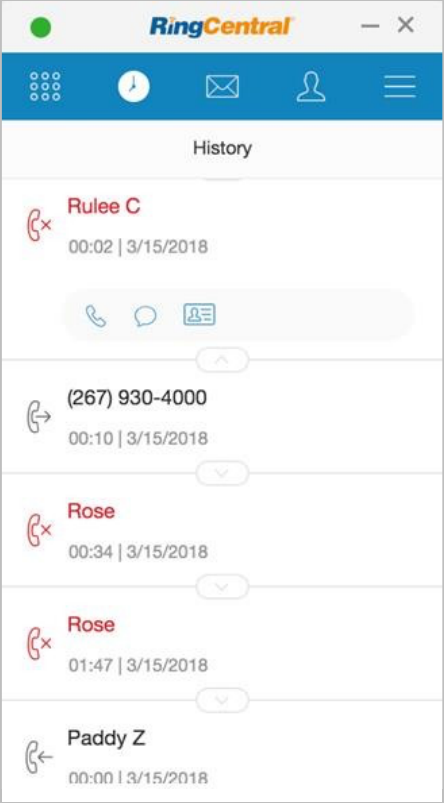
Figure 28
Call History
Click on the clock icon on the navigation bar navigates you to the call History
page. The call
History
page shows a list of all your calls in the past week.
The list displays the caller name (if recognized) or phone number, call duration
and time of the call. The list of calls is sorted by time when the call was
originated, with the newest calls on top.
A phone icon with an arrow indicates the direction of the call. A phone icon
with arrow pointing to the right indicating an inbound call and arrow pointing
to the left indicates an outgoing call.
A red phone icon with a cross indicates a missed call.
You can click the expand icon below a call to find more options.
•
You can call back the person by clicking the phone icon.
•
You can send a text message to the person by clicking the balloon icon.
•
If the person is recognized as a contact, you can click the contact icon
to view the person’s contact details.

Figure 29
RingCentral Conference
You can schedule a new RingCentral Conference on the
New Conference
page.
The screen displays the list of dialing numbers, your host code, and the
participants code that you distribute to people whom you wish to participate in
your conference. You can select the dial-in number of you country.
If you wish to include additional dial-in numbers in your invite, turn on
Additional Dial-in Numbers
toggle and click
Select Numbers
, you will be
navigated to the list of countries along with their respective dialing numbers.
You can select the countries by selecting the checkboxes. Clicking the back
arrow button brings you back to the
New Conference
page with the selected
additional dial-in numbers.
The selected list is remembered, it will be displayed the next time you turn on
Additional Dial-in Numbers toggle when setting up a conference, and you can
edit it as needed. (Figures 32, 33, and 34, next page)

Figure 32
Figure 33 Figure 34
Turn on
Enable join before Host
if you want to allow the participants join the conference before you do. This setting is remembered for future
Conference setup until you change it.
Clicking on
Invite with Google Calendar
will create a Google Calendar invite as described in the next section.
Clicking
Invite with text
will open the
Compose Text
page with the invite prepopulated in the text box.
You can also start the Conference right away by clicking
Join as Host
.
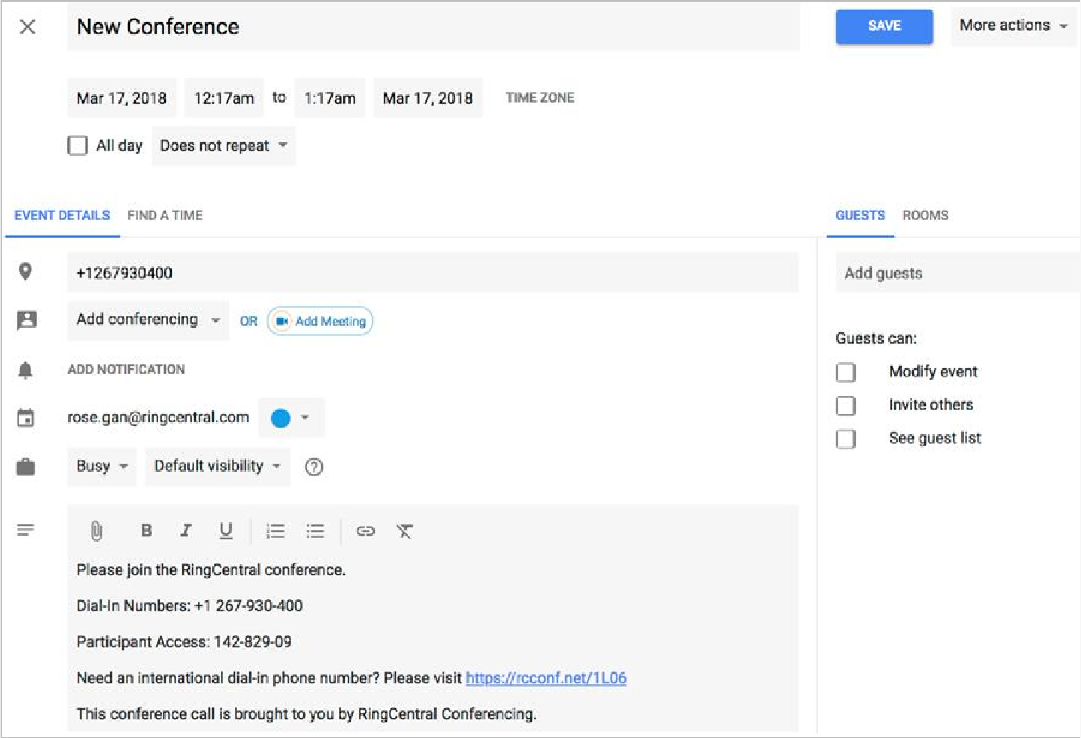
RingCentral Conference ‒ Google Calendar Invite
Once you have created a Google Calendar invite from the RingCentral Conference screen, you’ll find that the RingCentral Conference information has been
prepopulated in the your Google Calendar invite. Here you can interact with your Google Calendar invite just as you normally would; enter your event name,
invite guests, or edit the description. Finally, click the Save button and Google Calendar will add the meeting to your Calendar and send an invitation to your
guests.
Figure 35
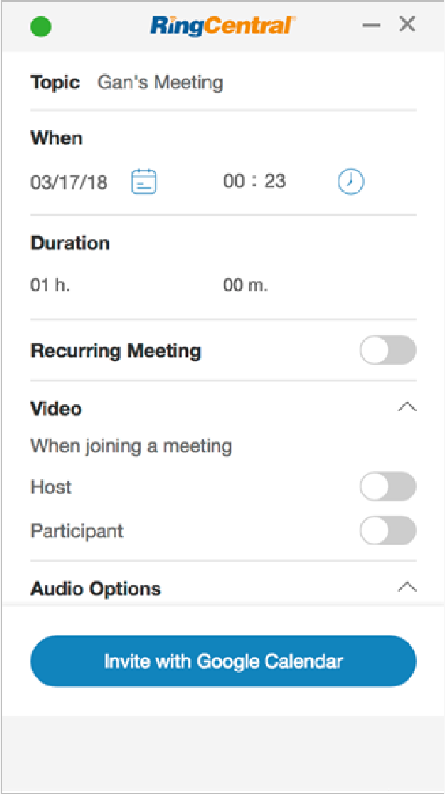
RingCentral Meetings
You can schedule a RingCentral Meeting with your Google Calendar.
RingCentral Meetings allows you to host meeting with audio, video or screen
sharing. The Calendar icon on the navigation bar brings up RingCentral
meeting schedule page.
The meeting topic is required.
Select the
Recurring Me
eting checkbox if you would like; otherwise select a
single date and time.
Select the meeting options and click on
Invite with Google Calendar
.
Figure 36
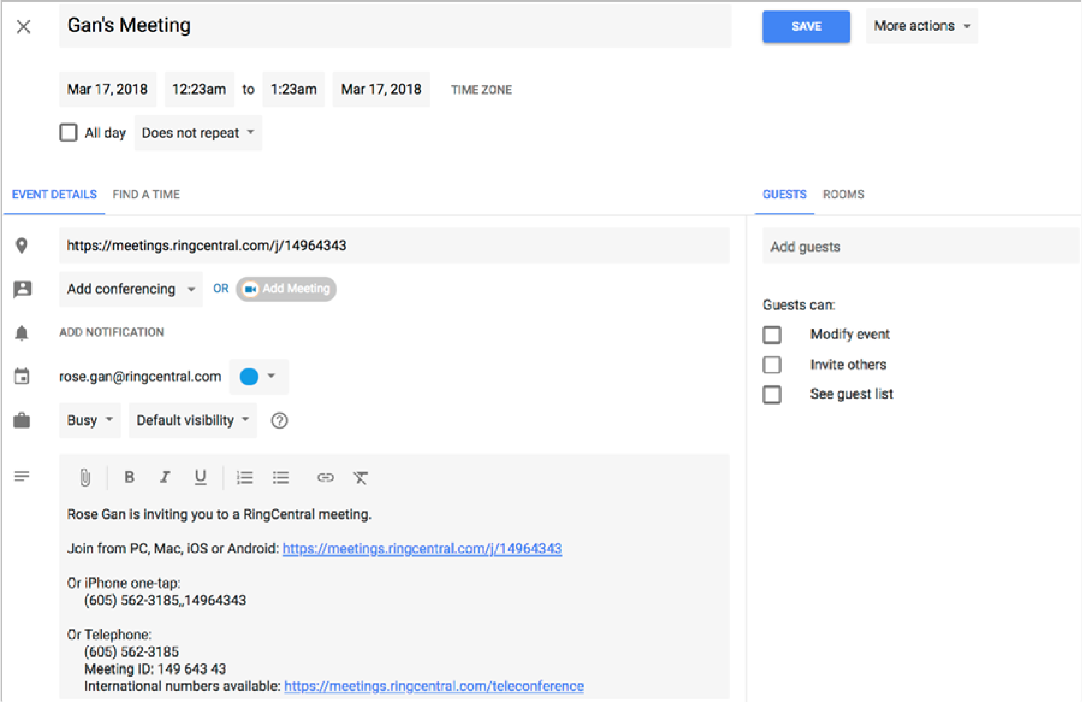
RingCentral Meetings ‒ Google Calendar Invite
Once you have set up your meeting in RingCentral for Google Chrome Extension, a new Google Calendar invite will be created for your prepopulated
with the information you have specified. You will see the RingCentral Meetings information is also prepopulated in your Google Calendar invite. You can
modify the event name, add guest email(s) or edit anything that you would like in description. Finally, click the Save button and Google Calendar will add
the meeting to your Calendar and send an invitation to your guests.
Figure 37
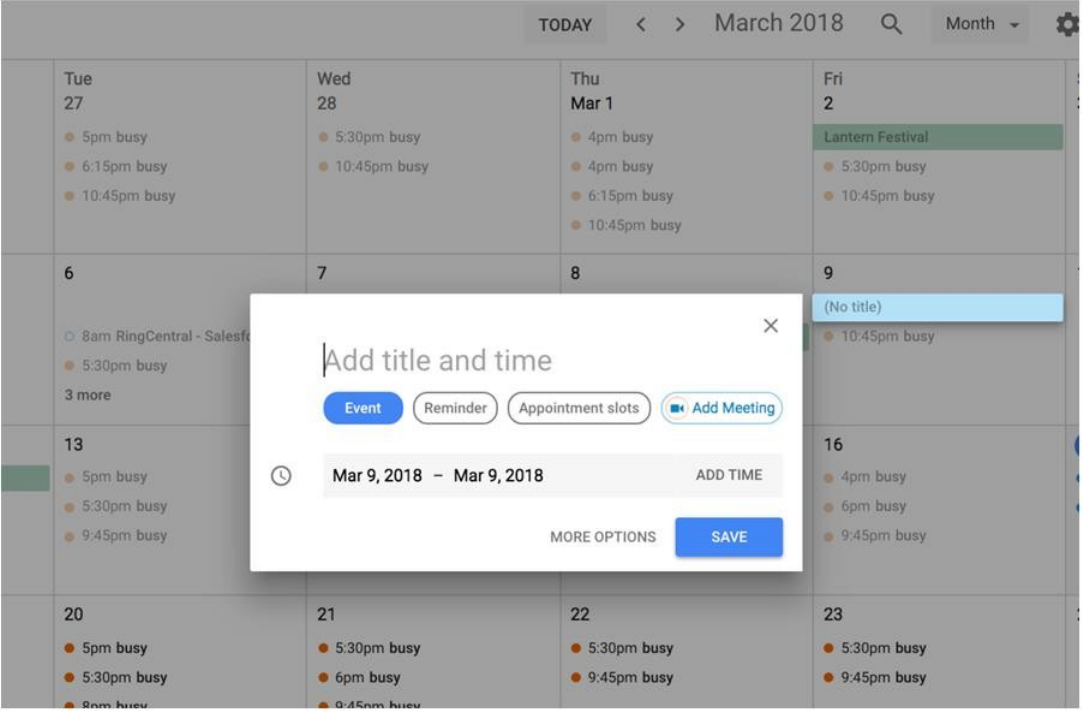
RingCentral Meetings ‒ Add a RingCentral Meeting in Google Calendar
An Add Meeting button is provided on the popup that is displayed when you click a timeslot in your Calendar, so you can easily setup a RingCentral
meeting when needed. You can also see the
Add Meeting
button on the Google Edit Events page. (Figures 38 and 39)
Figure 38

Figure 39
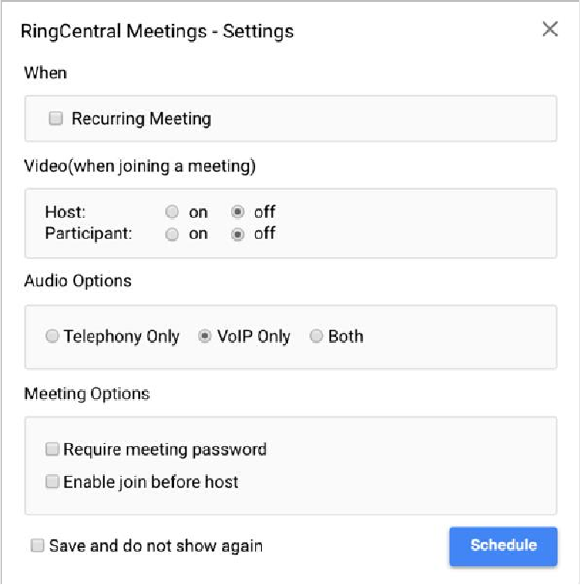
Clicking the
Add Meeting
button brings up the Schedule Meeting popup.
Select the meeting options and click the
Schedule
button. The RingCentral
meeting will be setup and the invite will be prepopulated in the Event
Description.
Figure 40
©2018 RingCentral, Inc. All rights reserved. RingCentral, RingCentral Office, RingCentral Meetings, and the RingCentral logo are registered trademarks of RingCentral, Inc.
Other third-party marks and logos displayed in this document are the trademarks of their respective owners. KID-12402
